こんにちは。romiromiです。
本日も、ヲタ活資金をヲタ活しながらヲタ活資金を作る方法をお伝えしていきます。
今回は、
iPhoneですべて完了!iMovieで動画をyoutubeにアップする方法。
を解説していきます。
- 写真撮影や動画撮影は、ほぼスマホ(iPhone)でやっている
- スマホ(iPhone)で撮影した写真や動画をyoutubeにアップしたい!
- ユーチューバーまで行かないけれど、youtubeで収益を上げたい!
というあなたに向けてお送りしていきます。
youtubeのアカウント、もしくはチャンネルを持っていることを前提で話を進めていきます。
もしyoutubeのアカウントやyoutubeチャンネルをお持ちでない場合や、新しくアカウントを作成する場合は、下記の記事を参考にしてください。
参考記事趣味ブログ(ヲタブログ)の必須アイテム!youtubeのアカウント&チャンネルをスマホで取得しよう!
[st-card id=2453]
動画編集アプリは、山ほどありますが、どれを使っていいかわからないんですよね。
私が使ってみて、一番シンプルで使いやすい!っと思ったアプリで説明させていただきますね^^
iMovieをダウンロードする
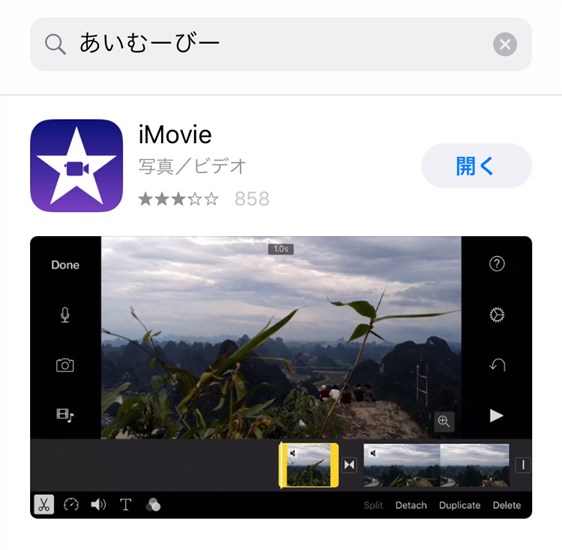
【iMovie(アイムービー)】と検索してもOKですし、下記からダウンロードしてもOKです。
iMovieで動画を作る
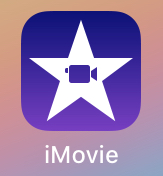
iMovieアプリを開きます。
基本的な使い方は、動画にしています。
下記も合わせてご覧ください。
アプリを開いたら、画像や動画を選んで繋げるのみです。
タイトルなども編集することもできます。
iMovieで作った動画を、youtubeにアップする
iMovieでyoutubeにアップしたい動画を選びます。
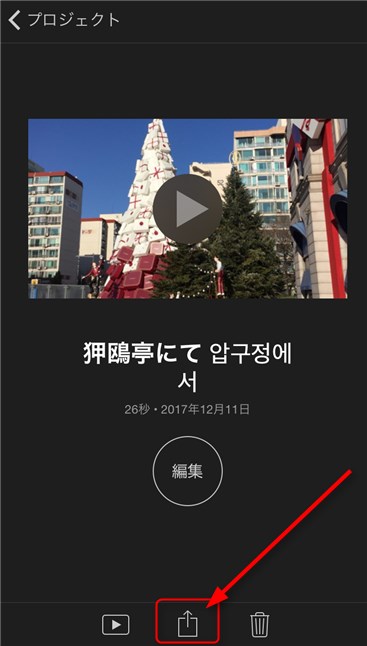
赤枠の部分の部分をクリックします。
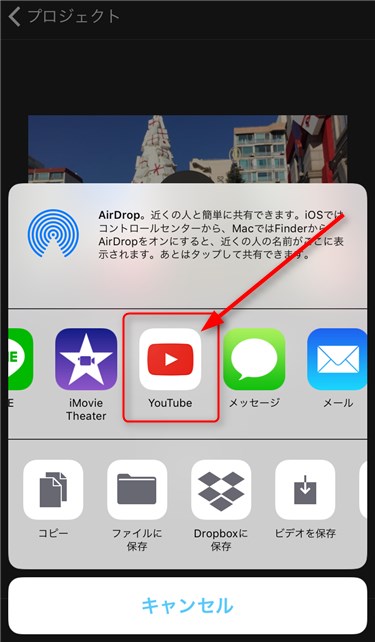
youtubeのボタンを探し出して、クリックします。
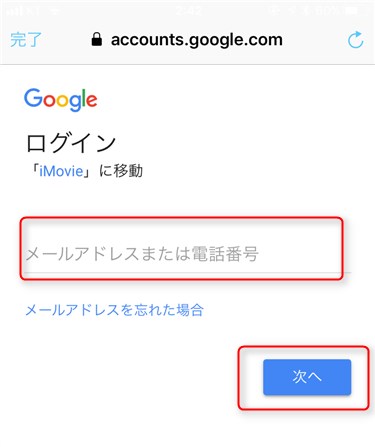
初めてyoutubeに動画をアップする場合は、ログインする必要があります。
動画をアップするyoutubeアカウントのGmailでログインしてください。
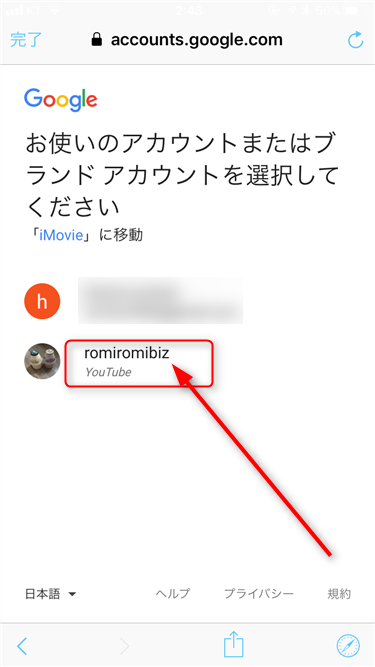
動画をアップしたいアカウント(チャンネル)を選択します。
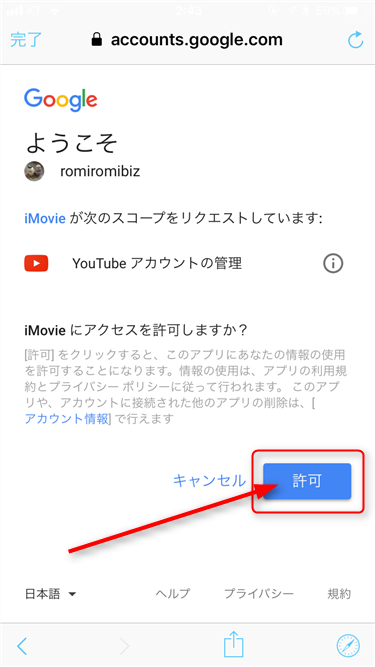
【許可】をクリックして、次へ進みます。
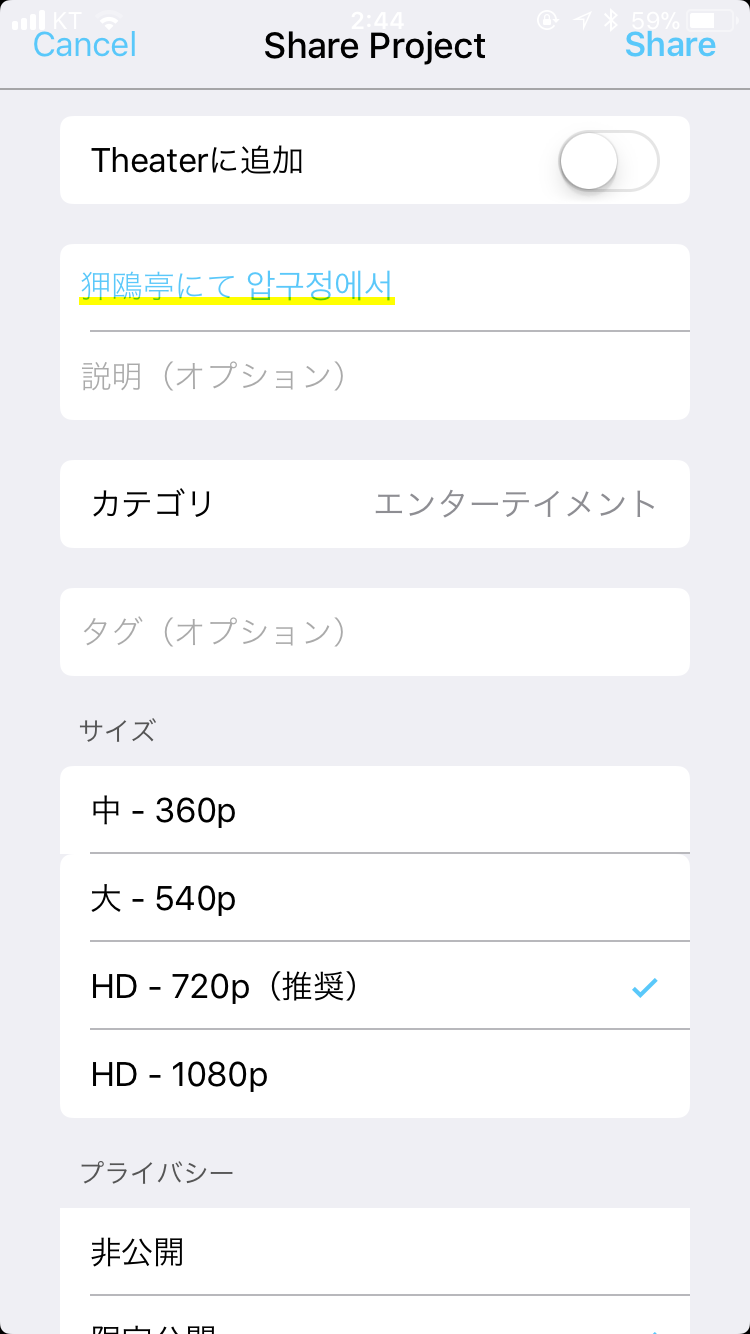
「タイトル」は、iMovieで設定したタイトルがそのまま入力になります。
必要に応じて、説明欄は入力してください。
下へスクロールします。
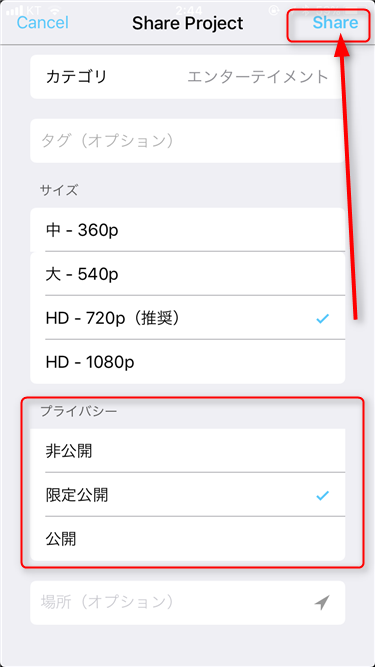
ディフォルトは、【非公開】になっています。
パソコンや後で編集したい場合は、【非公開】にしてください。
編集も済んでるし、そのままアップする場合は、【公開】もしくは【限定公開】をクリックしてください。
最後に、「share」をクリックします。
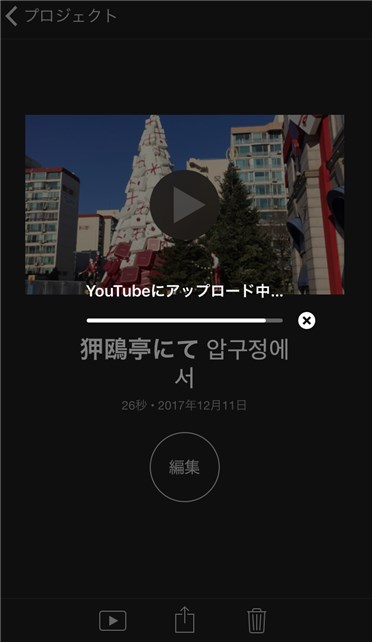
アップロードが始まります。
動画の長さによっては、時間がかかります。
※Wi-Fi環境下でアップロードしてください。
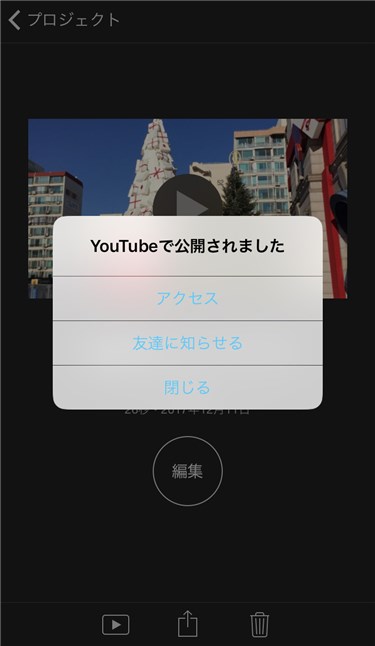
これで、youtubeに動画がアップされました^^
この時作った動画は、下記になります。
5分程度で作れます。
まとめ
iPhoneで撮った画像や動画をシンプルに編集できるアプリ、iMovieの基本的な使い方とyoutubeへのアップロード方法をお伝えしました。
慣れるとサクッと動画が作れるようになるので、おススメです^^

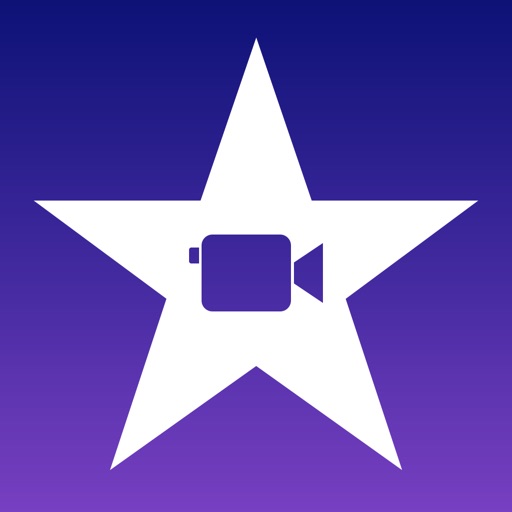





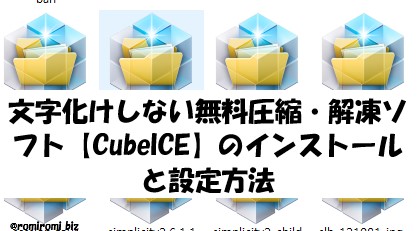








コメントを残す