こんにちは。romiromiです。
本日も、ヲタ活しながらヲタ活資金を作る方法をお伝えしていきます。
今回は、
文字化けしない無料圧縮・解凍ソフト「CubeICE」
をご紹介していきます。
- 海外製のパソコンを使用している
- 文字化けしないフリーの圧縮・解凍ソフトを探している
というあなたに向けてお送りしていきます。
「Lhaplus」は海外製のパソコンとは相性が合わない?!
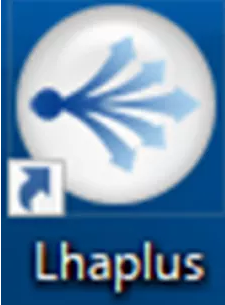
通常、圧縮・解凍ソフトといえば、「Lhaplus」が有名ですが、
海外製(韓国製)のパソコンを使う私が、「Lhaplus」を使うと、韓国語のファイルも日本語のファイルも文字化けして、読めるものではありません(汗)
日本製のパソコンとは、相性がいいのでしょう。
Macで作成したファイルも、文字化けしてしまうのでした。
[st-kaiwa1]毎回、PDFファイルで送ってください![/st-kaiwa1]
とお手を煩わせるわけにもいかないので、困っていました。
そこで出会ったのが、「CubeICE」でした。
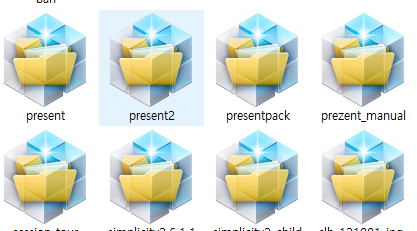
デザインもかわいくて、気に入っています^^
もちろんかわいいだけでありません。

対応形式は、上記の通り。大抵の圧縮形式に対応していることがわかります。
なんといっても最大の魅力は、
文字化けしにくい
私の場合は、100%で文字化けはしないのですが、ほかに方の場合はわかりませんので、
「しにくい」とさせていただきました。
導入しない理由がみつかりません(汗)
「CubeICE」をインストールする
それでは、早速インストールしてみたいと思います。
下記より、CubeICE をダウンロードしていきます。
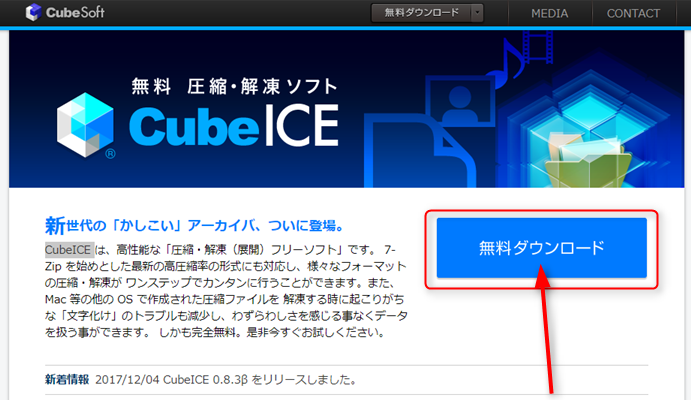
【無料ダウンロード】をクリックします。

ダウンロードが始まります。(画面は、Googlechromeでの画面です。)
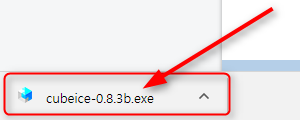
ダウンロードが完了したら、ファイルをクリックします。
ダブルクリックすると【この不明な発行元からのアプリがデバイスに変更を加える事に許可しますか?】
とアテンションがかかりますので、【はい】をクリックしてください。
セットアップをしていきます。

【同意する】に☑して、【次へ】をクリックしてください。
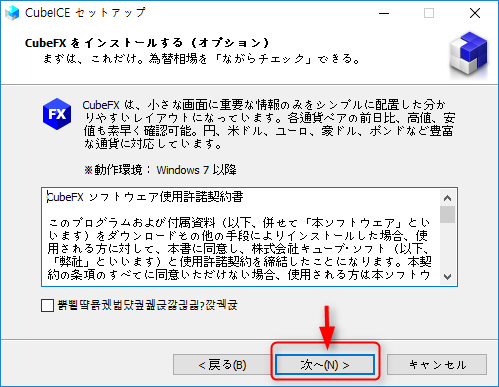
【次へ】をクリックしてください。

【インストール】をクリックしてください。
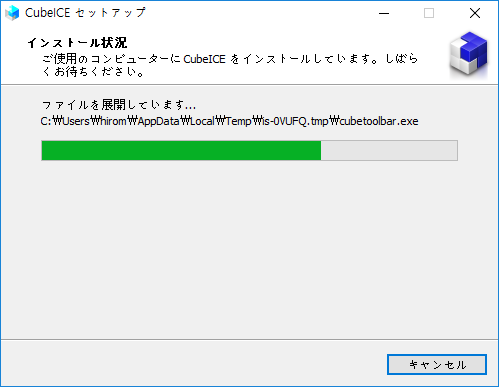
インストールが始まりますので、しばらくお待ちください。
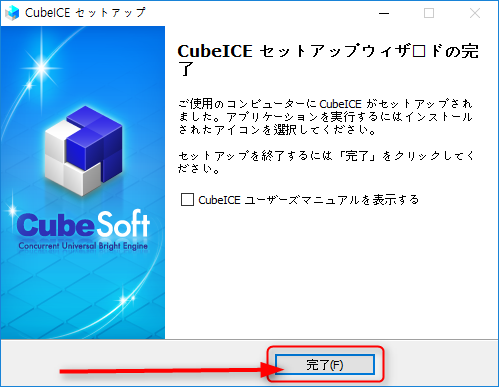
インストールが完了したら、【完了】をクリックしてください。
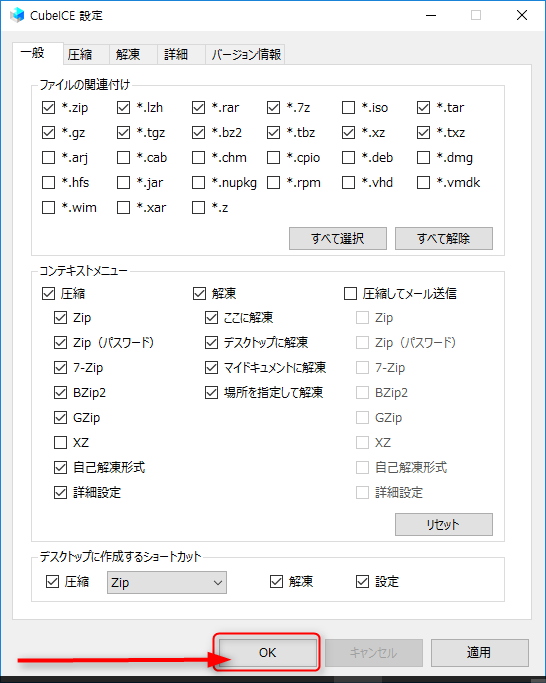
続けて、「CubeICE」の設定を行いますが、特に変更する部分はありませんので【OK】をクリックしてください。

デスクトップに、アイコンが表示されいることを確認してください。
ここまでで、インストール完了です。

ファイルがCubeICE仕様になりました。
CubeICEを使ってみる
実際に圧縮・解凍をやってみましょう。
解凍してみる
ファイルを解凍してみる方法は、とっても簡単です。
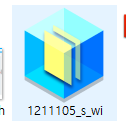
解凍したいファイルをダブルクリックするのみ。
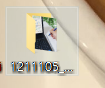
デスクトップに、解凍されたファイルが表示されました。
圧縮してみる
では、逆に圧縮してみたいと思います。
一番よく使うのが、画像だと思います。画像を圧縮してみたいと思います。

圧縮したい画像を選択します。
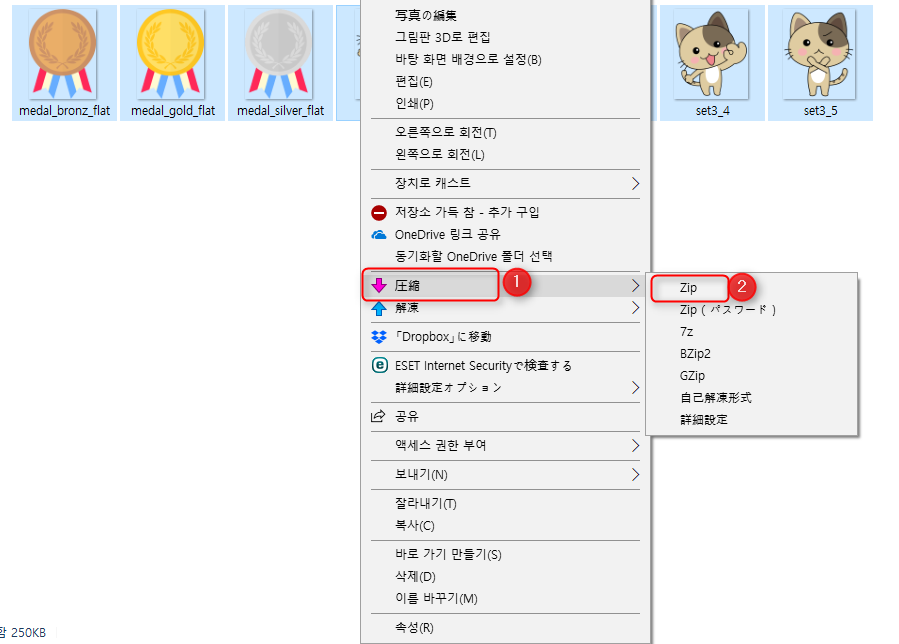
【右クリック】⇒①【圧縮】⇒②【zip】をクリックしてください。
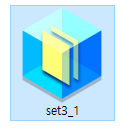
圧縮されたファイルが、形成されました。
これで、メールなどで画像を送ることができます。
お疲れ様でした。
まとめ
解凍・圧縮しても、文字化けしにくいフリーソフト、「CubeICE」を解説していきました。
一般的な無料圧縮・解凍ソフトとの相性が悪いのであれば、「CubeICE」をダウンロードしてみてくださいね。
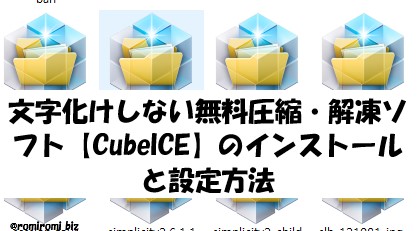














コメントを残す