こんにちは。romiromiです。
今回は、
iPhoneでワードプレスブログを更新する!
というお話し。
- ブログの更新をスマホからやりたい。
- スマホからWordpressブログの更新ってできるの?!
っというあなたに向けてお送りしていきます。
アメブロなどの無料ブログは、スマホでブログの更新が簡単にできるのが魅力の一つです。
アメブロから、Wordpressブログに乗り換えした時に、
一番不便だったのが、スマホでのブログの更新です。
今回は、パソコンでWordpressブログを立ち上げたあと、スマホアプリで更新する方式で説明をしております。
WordPressブログについては、下記の記事に詳しく解説しておりますので、ご参照ください。
参照記事WordPress(ワードプレス)って何じゃらほい?!
[st-card id=491]
目次
スマホでのブログ更新の魅力
私が考える、スマホでのブログ更新の魅力は、下記の2つだと思って言います。
- 手軽さ
- ユーザー目線
手軽さ
スマホでのブログ更新の魅力の一つは、「手軽さ」
私は、画像加工のほとんどは、スマホ(iPhone)で行っています。
っというのも、私はヲタブログの写真のほとんどは、iPhoneで撮影しています。
なので、必然的に画像加工もiPhoneになります。
そして、そのままブログ更新となるので、移動中の時間などを利用して更新ができるのです。
SNSと同じような感覚で、ブログも更新できます。
ユーザー目線
私のヲタブログの読者様の8割は、スマホからアクセスしていただいてます。
なので、スマホからのブログ更新をすると、読者さんと同じ目線でブログを見ることができます。
これって結構大事。
ただ、私の場合は、スマホでの文字打ちがとても遅いので、途中までスマホでやって、最終更新は、パソコンでやることにしております。
WordPressアプリ
多くの無料ブログと同様に、Wordpressにもアプリがあります。
私は、アドセンス審査用のブログをダイエットブログにしたのですが、
ダイエットブログは、このスマホアプリから更新していきました。
なので、使い勝手をレビューしていきますね^^
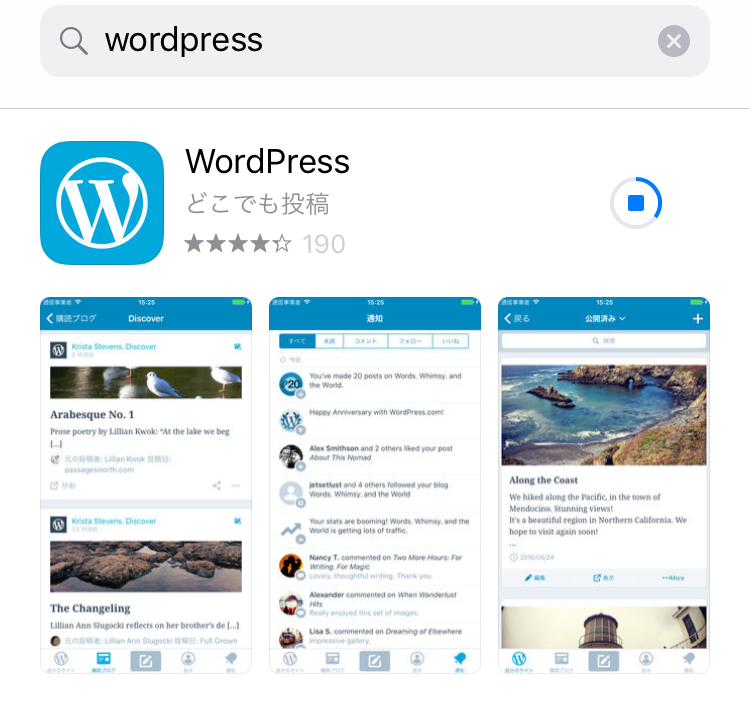
ダウンロードしてみる
※iPhoneでの説明になります。
androidユーザー様も同様かと思いますが、違う部分があるかと思います。
ご了承ください。
それでは、作業に移ります!
下記からダウンロードしていきます。
スマホのデスクトップに、アイコンが表示されたら、クリックします。

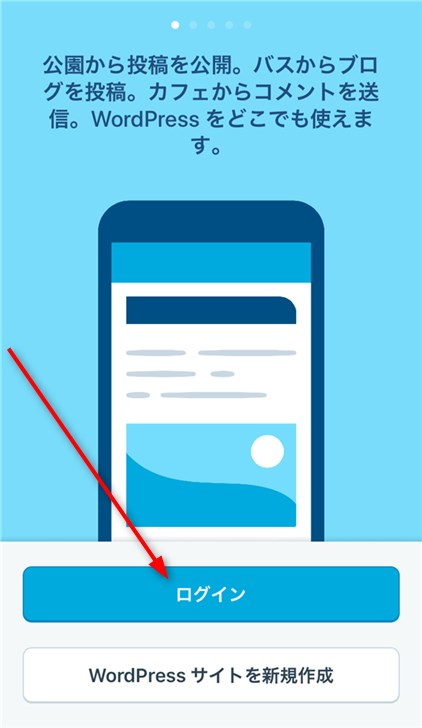
ログインしていきます。

WordPressブログを作成した際のメールアドレスを入力して、【次へ】をクリックします。
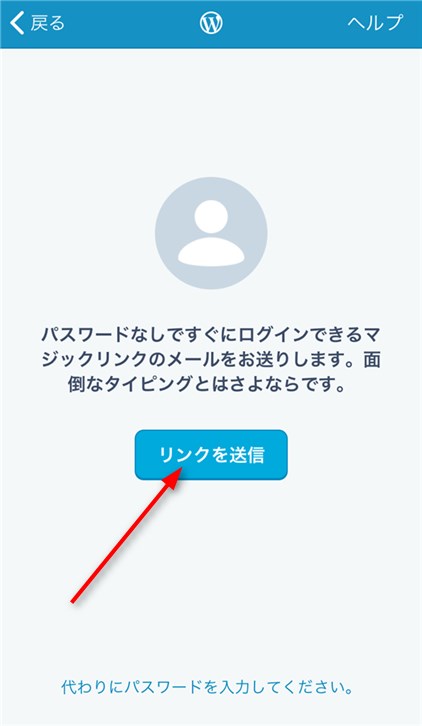
メール認証がありますので、【リンクを送信】をクリックします。
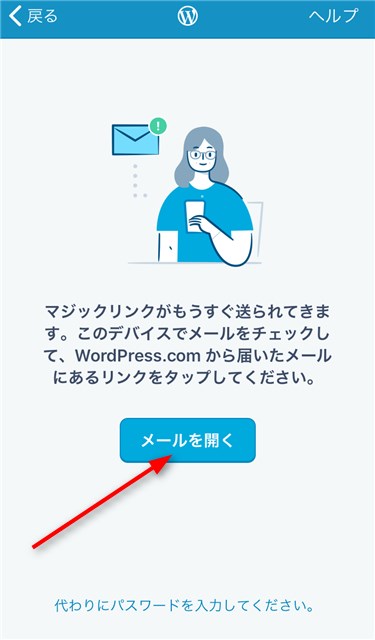
【メールを開く】をクリックか、入力したメールアドレスの受信トレイを開いて、
WordPress.comから届いたメールにあるリンクをクリックしてください。
WordPressのアプリに戻ります。
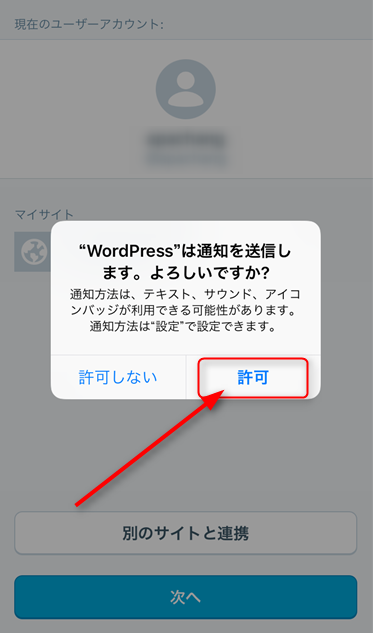
上記のような表示が出たら、【許可】をクリックしてください。
これで、Wordpressのアプリ側のダウンロードと設定が完了しました。
WordPressアプリの基本的な使い方
WordPressアプリのダウンロードと設定が完了したので、基本的な使い方を説明していきます。
アプリを開きます。
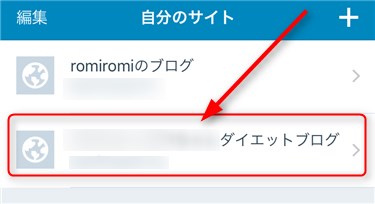
更新するブログを選択して、クリックします。
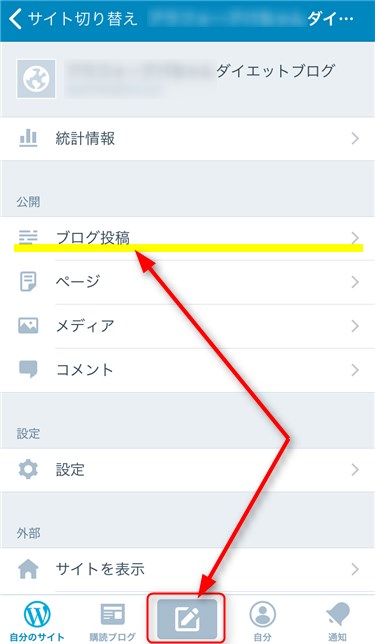
【ブログの投稿】もしくは、赤枠部分のえんぴつマークをクリックします。
投稿画面に移動します。
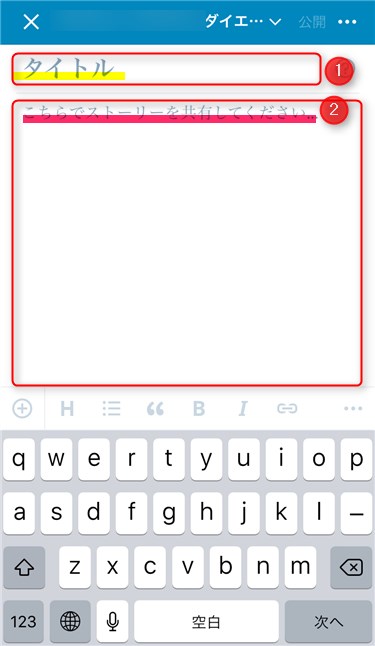
①記事のタイトルを入れます。
②本文を入力します。
画像を挿入する
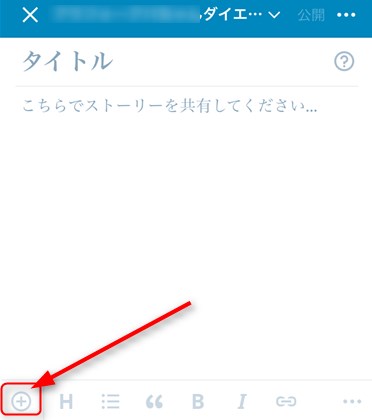
画像を挿入したい場合は、⊕をクリックします。

無料ブログのように、枚数制限はありません。
見出しを付ける
記事内に見出しを付けることも可能です。
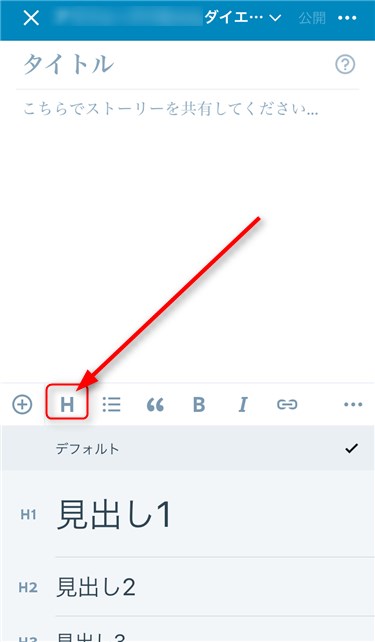
「H」をクリックすると、見出しを選ぶことができます。

上記のように設定できます。
以外に、見出しって大事なんですよね。うん。
リスト表示も可能
リスト表示も2パターンのみですが、できます。
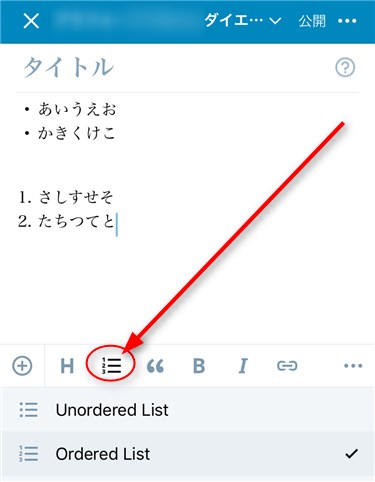
「H」の横のボタンをクリックすると、選択できます。
●(黒丸)と1(数字)の2パターン。
リスト表示は、2パターンくらいしか使わないので、OK。
引用も使えます。
引用も使えます。
こういうやつです。
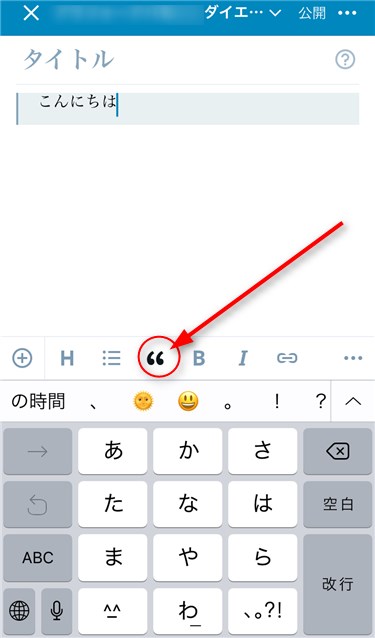
「”」をクリックすると、使用できます。
太字にする
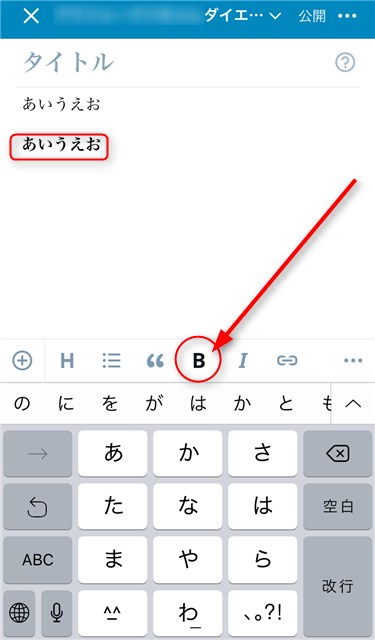
太字にする場合は、「B」をクリックしてください。
リンクを貼る場合
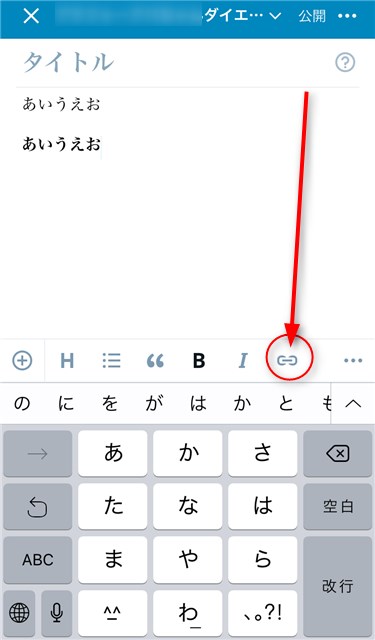
赤枠部分をクリックします。
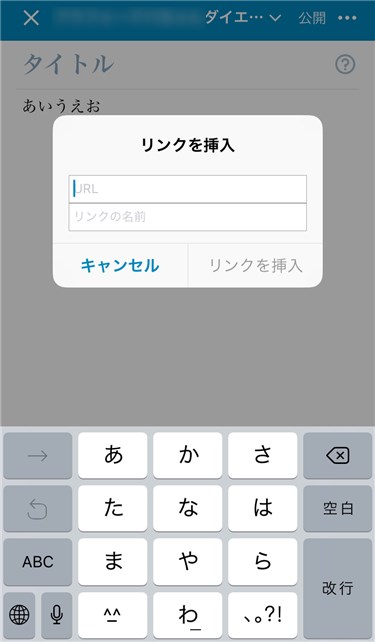
リンク挿入部分が出てきますので、リンクもOK。
その他の機能を確認する場合
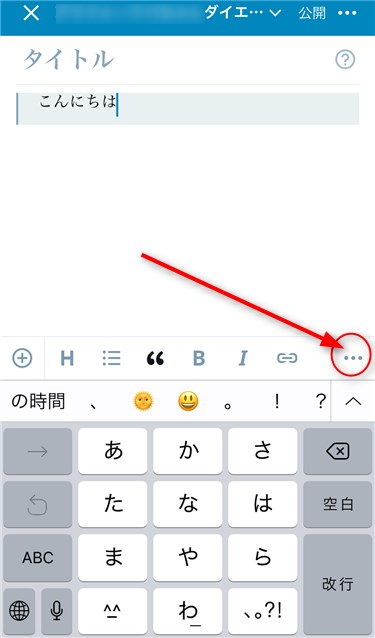
そのほかの機能も、「・・・」部分をクリックすると、表示されます。
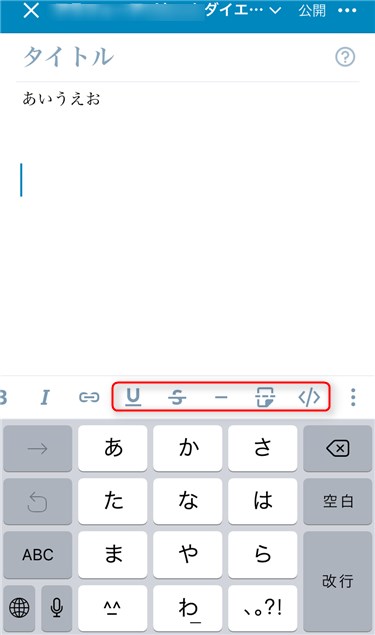
赤枠部分を左から簡単に説明すると・・・・
文字に下線を入れることができます。
打消し線
下線を引くことができます。
↓こんな感じ。
続きを読むも表示できます。
↓こんな感じ
タグ(ここでいうタグは、文字装飾など)も使えます。
<></>
WordPressアプリを使ってみた感想
無料ブログのアプリと比べると、ちょっと使いづらい印象はありますが、慣れれば問題はないと思います。
使いやすい点と使いにくい点
使いやすい点
- 基本的なブログの更新は問題なくOK
- 写真も制限がない。
使いにくい点
- 文字に色付けができない。(できても赤くらい)
- 絵文字が使えない。((^^)/←みたいな顔文字はOK)
- アプリの不具合が時々ある。
私が使ってみた感想は、上記にある通り。
下書き程度であれば、問題ないのですが、すべてをスマホアプリでやってしまうと、ちょっと面白みに欠けてしまう印象です。
safariでWordpressを更新!
すべてスマホで済ませてしまいたいのであれば、
safari(インタネット)で、Wordpressにログインして、ブログを更新する方法もあります。
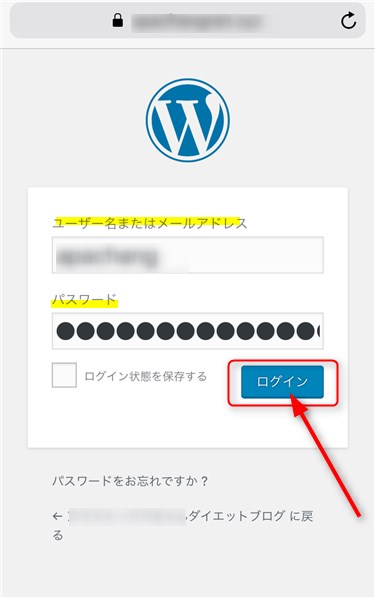
safariで、ご自身のブログのログイン画面を開いて、
ユーザー名とパスワードでログインします。

パソコンで開く、Wordpressダッシュボード画面ですね。
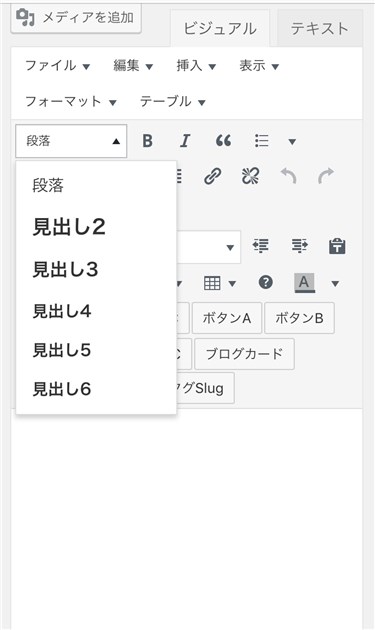
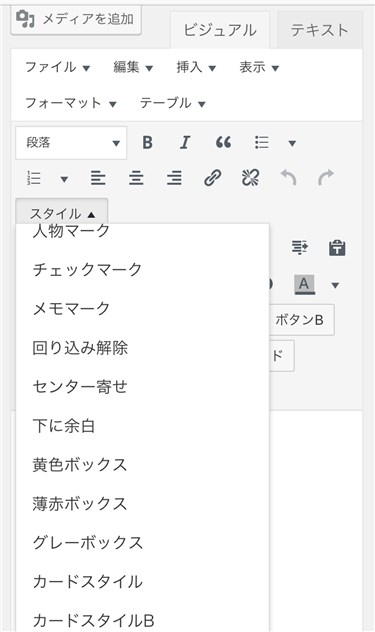
「スタイル」も問題なく使用できます。
アプリと違って、その都度ユーザー名とパスワードを入力する必要があるので、ちょっと面倒ではあります。
そして、ネット環境がないと、一時保存もできません。
まとめ
スマホでもWordpressブログを更新できることを紹介させていただきました。
アプリ単体で、更新を済ませることもできますが、ちょっと面白みが足りなくなります。
オフライン時に、一時保存ができるので、アプリを補助的な感じで使うといいかもしれません。
私の場合は、スマホだと文字打ちが遅いので、
スマホ・・・下書き、一時保存
パソコン・・・仕上げと修正
といった感じで使用しております。
参考にしてもらえたら嬉しいです^^


















コメントを残す