こんにちは。
ヲタ活資金の作り方ガイドのromiromiです
今回は、
【Google Search Console 】の登録方法
をお伝えしていきたいと思います。
【Google XML Sitemaps 】で作成したサイトマップを、【Google Search Console 】へ送信することにより、
SEO効果を高めることができます。
【Google XML Sitemaps 】のインストール方法については下記の記事をご参照ください。
目次
【Google Search Console 】にサイトを登録する
Google Search Consoleには、Googleアカウント(Gmailアドレス)が必要です。
もし、Googleアカウントをお持ちでない場合は、下記記事を参考に作成してください。
Google Search Consoleの公式ページにアクセスします。
右上の【ログイン】もしくは、中央部分にある緑枠の【Search Console】をクリックします。

ログイン画面が出たら、ログインしてください。
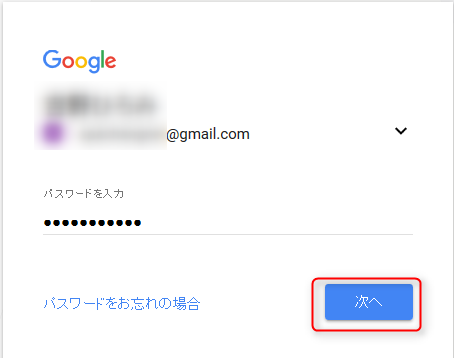
ブログURLを赤枠部分に入力後、【プロパティを追加】をクリックします。
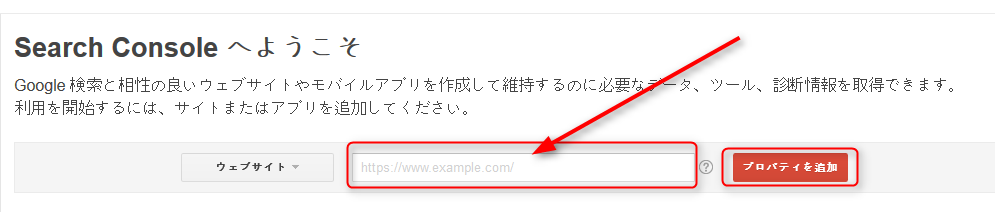
下記のような画面に切り替わったら、
【このHTML確認ファイル】をクリックします。

ブラウザによっては、下記のような表示が出てきます。
ファイルを任意の場所にダウンロードしてください。
デスクトップなどに保存すると、分かりやすいですね。
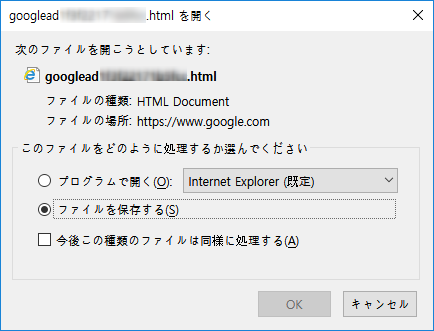
ダウンロードしたファイルの場所を確認しておいてください。
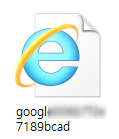
エックスサーバーのファイルマネジャを使ってファイルをアップする
FTPソフトの使い方がイマイチ・・・という方は、
エックスサーバーのファイルマネジャを使ってファイルをアップすることができます。
エックスサーバーをご契約された方のみになります。
エックスサーバーのファイルマネジャにログインしておきます。
ファイルをアップするブログのURLをクリックします。

【public.html】をクリックします。
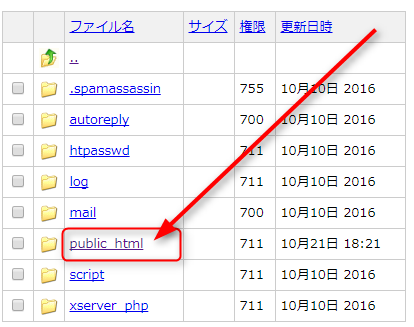
【public.html】に先ほどダウンロードしたファイルをアップロードします。
①ファイルを選択して、②【アップロード】をクリックします。

下記のメッセージが出たら、アップロード完了です。

FTPソフトでファイルをアップロードする
FTPソフトは、Filezillaを使用しています。
FTPソフトを起動し、再接続をしておきます。
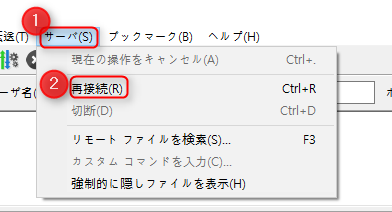
ブログのドメインをクリックし、
【public.html】をクリックします。
先ほどダウンロードしたファイルをドラッグ&ドロップで、アップロードします。
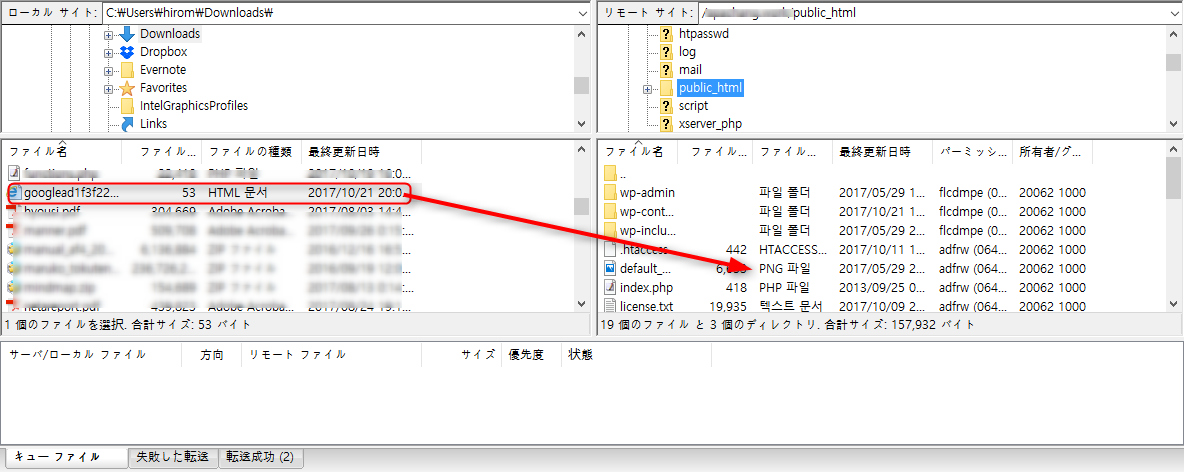
ファイルが移動したことを確認しましょう。
アップロードの確認
Google Search Consoleの画面に戻ります。
3.赤枠部分のURLをクリックします。
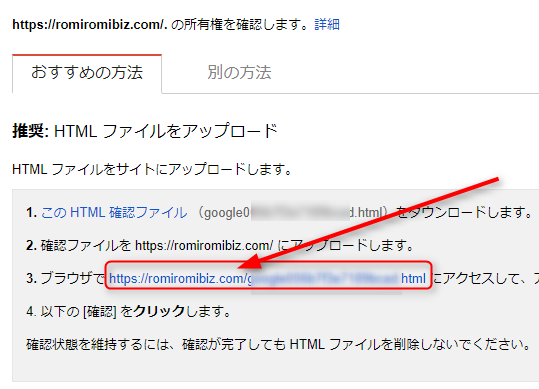
別タブで、下記のように表示されたら、ファイルが正常にアップロードできています。
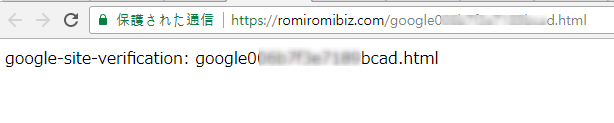
「私はロボットではありません」にチェックを入れて、【確認】をクリックします。
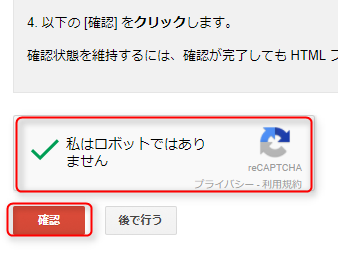
画面が切り替わったら、【続行】をクリックします。
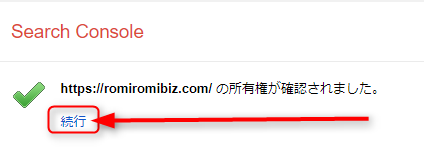
下記のような画面になりましたら、
【サイトマップ】をクリックします。
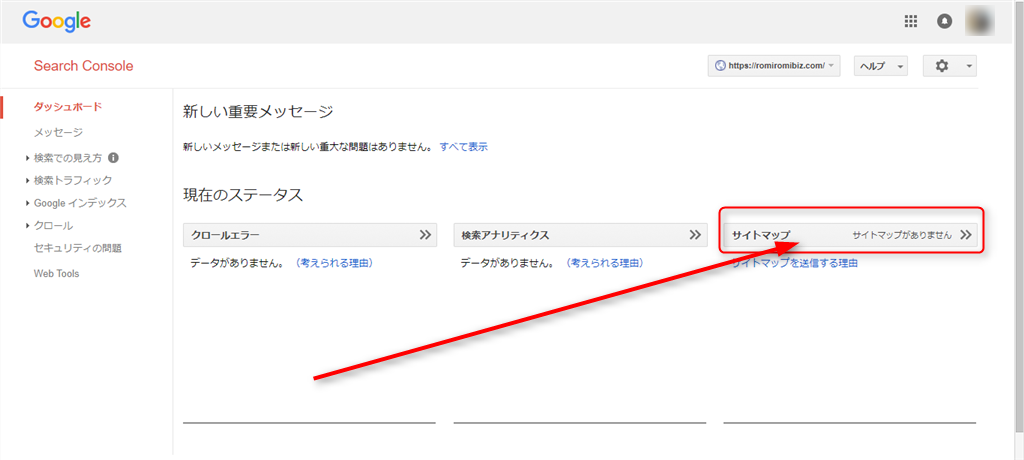
画面が切り替わります。
【サイトマップの追加/テスト】をクリックします。
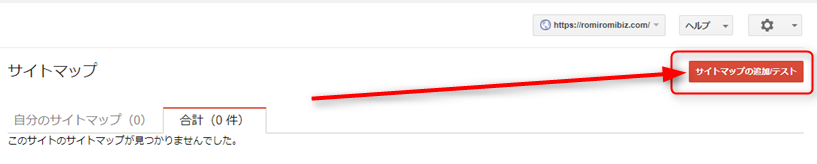
①の部分に、【sitemap.xml】と入力します。
②【送信】をクリックします。

【ページを更新する】をクリックします。
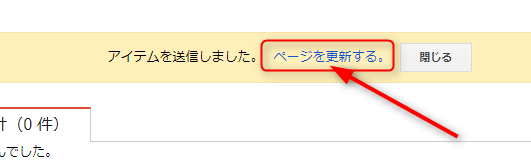
サイトマップが追加されました。
【自分のサイトマップ(1)】と出ていますね^^
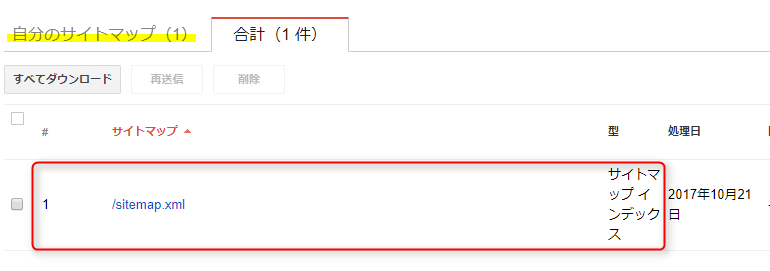
【Search Console】をクリックします。
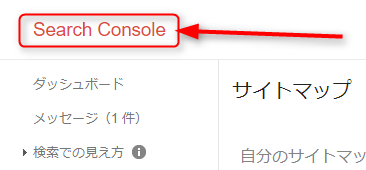
ブログが反映されていることを確認してくださいね。
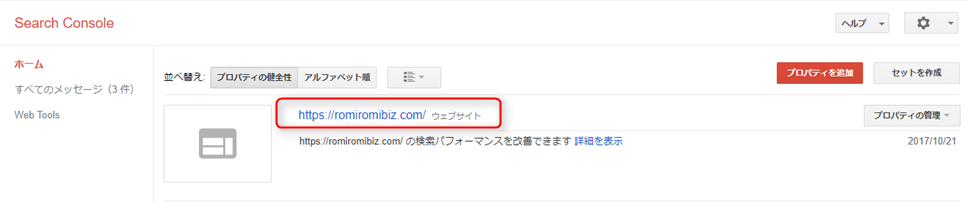
2つ目以降のブログ(サイト)を登録する場合
【Search Console】のメインページより
【プロパティを追加】をクリックします。
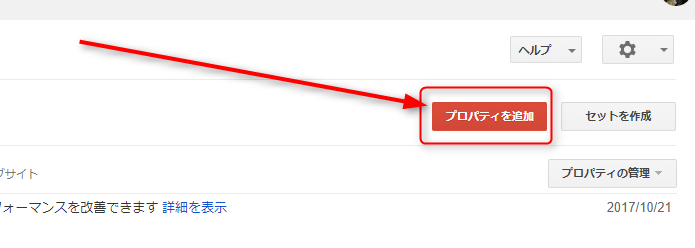
同じように、ブログ(サイト)を追加してください。

まとめ
【Google XML Sitemaps】プラグインで作成したサイトマップを
【Google Search Console 】に登録することができました。
あとは、ブログ記事を更新していきましょう!








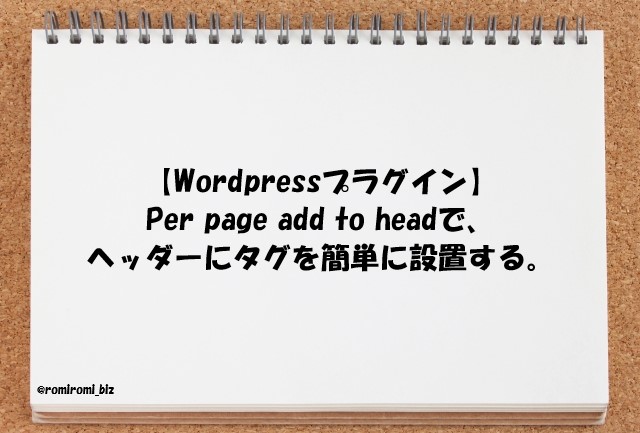








コメントを残す