こんにちは。
ヲタ活資金作り方ガイドのromiromiです。
今回は、
WordPressブログのバックアッププラグイン、【Updraftplus】
について、インストール&設定、バックアップ&復元まで、説明していきたいと思います。
- WordPressブログを始めたばかりの初心者さん
- FTPとかできれば使いたくない
- 復元する方法が簡単な方がいい
- エックスサーバーを利用している
っというアナタに読んで貰えたら、嬉しいです^^
目次
バックアップは、超~~~~大事!
スマホでも、パソコンでも、定期的なバックアップは、超~~~~~大事です。
データが消えたら自己責任。Wordpressブログも例外ではありません。
「突然真っ白になった!」
「自分のブログにアクセスできなくなった!」
「ブログ更新途中で、パソコンがダウンした」等々。
トラブルが発生して、焦らない人はまずいない。
とりあえず、バックアップさえ取っていれば、あとはどうにかなるものです。
クリック数回で、バックアップと復旧ができてたら、どんなに楽だろう・・・っと思ってしまいます。
そんな夢のような、バックアッププラグインがあります。
【Updraftplus】です。
以前、【WP-DBManager】というプラグインをご紹介しました。
日本語化したり、FTPソフトが必要だったりと初心者さんには、とっつきにくいプラグインでした。
参考記事WP-DBManagerでデータベースを自動でバックアップする方法
[st-card id=1477]
このプラグインよりも、簡単で、初心者さんでも扱いやすく、バックアップも復旧も簡単なので、私は、【Updraftplus】の方をおススメしたいと思います!
【UpdraftPlus】のインストール
プラグインをインストールしていきます^^
ダッシュボードのメニューから、
【プラグイン】⇒【新規追加】をクリックします。
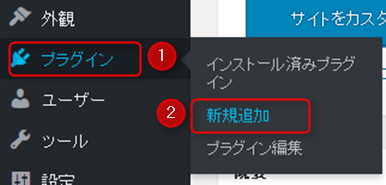
キーワード検索欄に、【UpdraftPlus】と入力します。
コピペでもOKです。

【今すぐインストール】をクリックします。
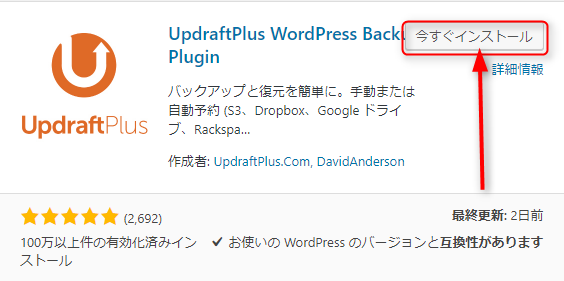
続けて、【有効化】をクリックします。

これでプラグインのインストールが完了しました^^
バックアップを取る前に!UpdraftPlusの設定
では、設定をしていきます。
ダッシュボードのメニューから、
【設定】⇒をクリックします。
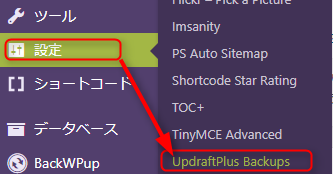
【設定】をクリックします。
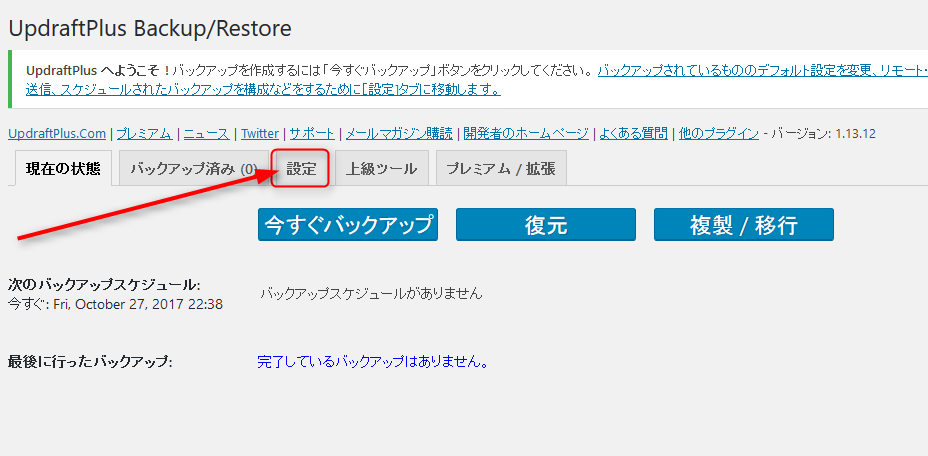
バックアップスケジュールの設定をしていきます。
ディフォルトでは、赤枠の2つのスケジュールは、【手動】になっています。
どれくらいの頻度でバックアップするかを決めていきます。
【ファイルのバックアップスケジュール】・・・プラグイン・テーマ・画像や動画のバックアップするスケジュール。
【データベースバックアップのスケジュール】・・・記事・カテゴリー・コメント・管理画面の設定のバックアップするスケジュール
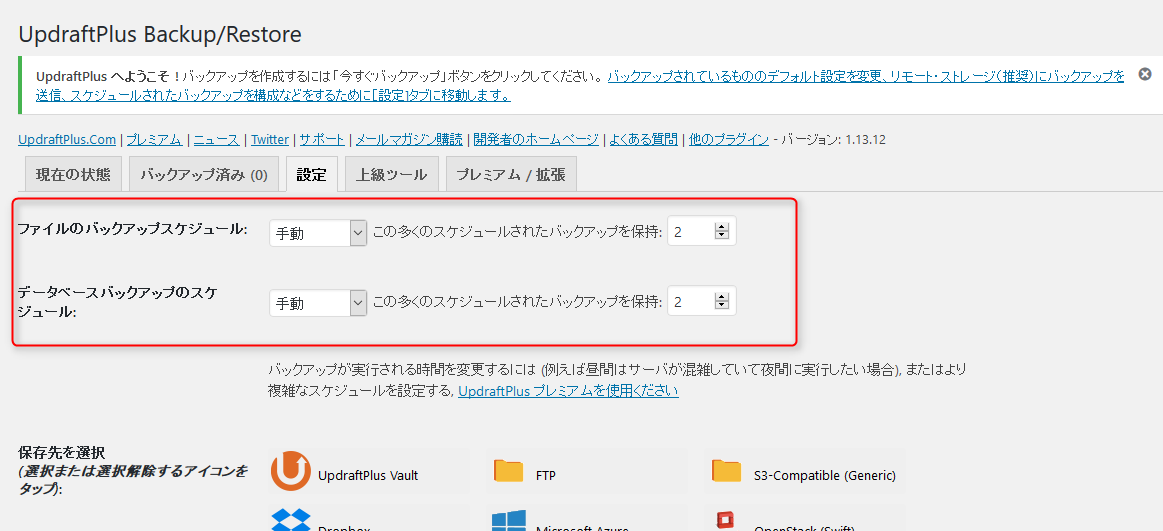
プルダウンメニューで、自動バックアップのスケジュールがでてきます。
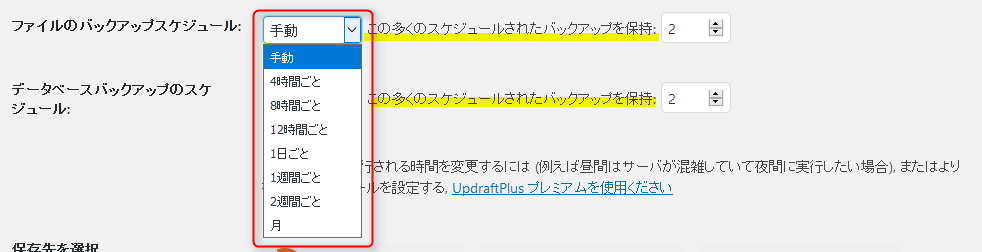
どのくらいの頻度で、バックアップを取るかの目安としては、ブログの更新頻度に合わせます。
毎日ブログを更新する場合は、【1日ごと】。
週に2~3回のブログを更新する場合は、【1週間ごと】に設定します。
「この多くのスケジュールされたバックアップを保持」っと、外国語の直訳日本語は、言い換えると「どのくらいバックアップを取りますか?」という意味になります。
最初はわからないので、ディフォルトの「2」のままで十分だと思います。
保存先の容量にも比例するので、のちのち変更してもOKです。
バックアップデータの保存先を指定する
バックアップデータを設定していきます。
設定画面から、下へスクロールすると保存先の一覧が表示されます。
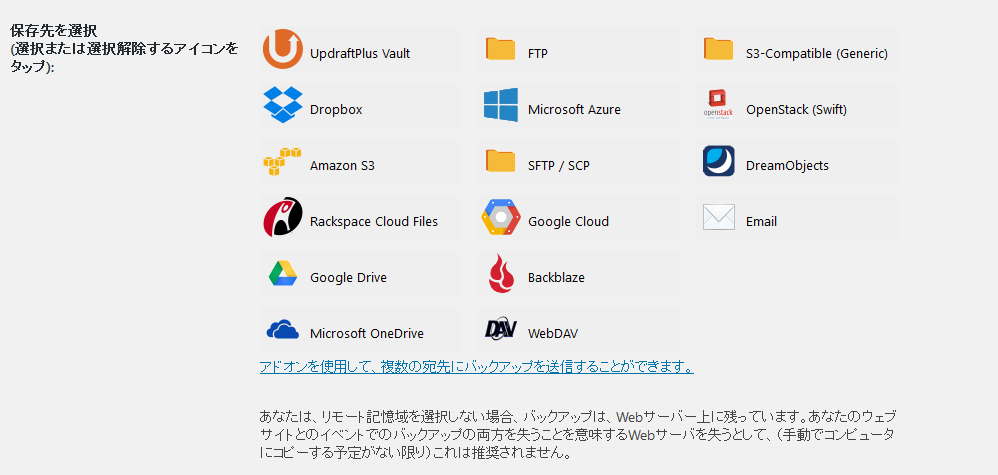
見覚えがあったり、見慣れないものだったり表示されていますが、私たちが馴染みがあるものを赤枠で囲ってみました。
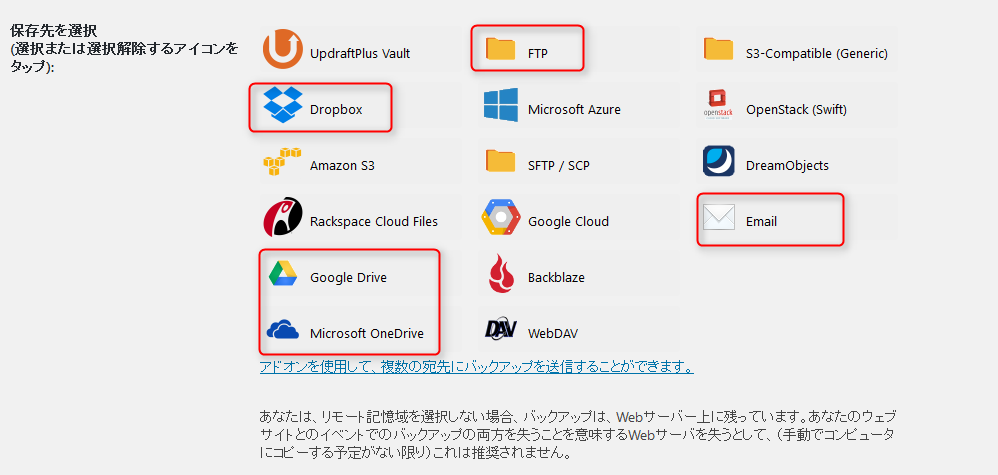
【Dropbox】
【GoogleDrive】
【Microsoft OneDrive】
【FTP】
【Email】
私たちに馴染みがあるのは、この5つかなっと思います。
初心者さんの場合、「【FTP】=めんどくさい」っという図式があるので、今回は除外。
【Email】は、バックアップするデータが少ない場合はいいのですが、あまりおススメはできません。
【Microsoft OneDrive】も今回は、除外させていただきました。
【Dropbox】と【GoogleDrive】は、無料です。
【Dropbox】は、無料プランで2GB、【GoogleDrive】は、無料で15GB使用できます。
設定が簡単なのでお好みに合わせてお使いください。
今回は、容量が大きい【GoogleDrive】の設定説明していきます。
【GoogleDrive】を保存先を指定する
Googleの無料サービスを利用する場合は、Gmailアドレス(Googleアカウント)が必要です。
もし、Gmailアドレスを持ってない場合は、下記の記事を参照してください。
参考記事Gmail?!それって必要?!いろいろ使える!Gmailメールアドレスの作り方
[st-card id=131]
保存先を【GoogleDrive】に設定します。
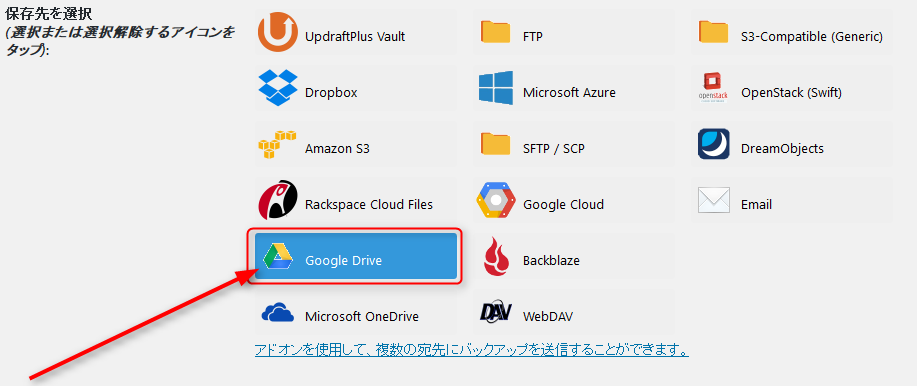
下にスクロールしていきます。
【メールアドレス】の部分に、「✓」を入れておきます。
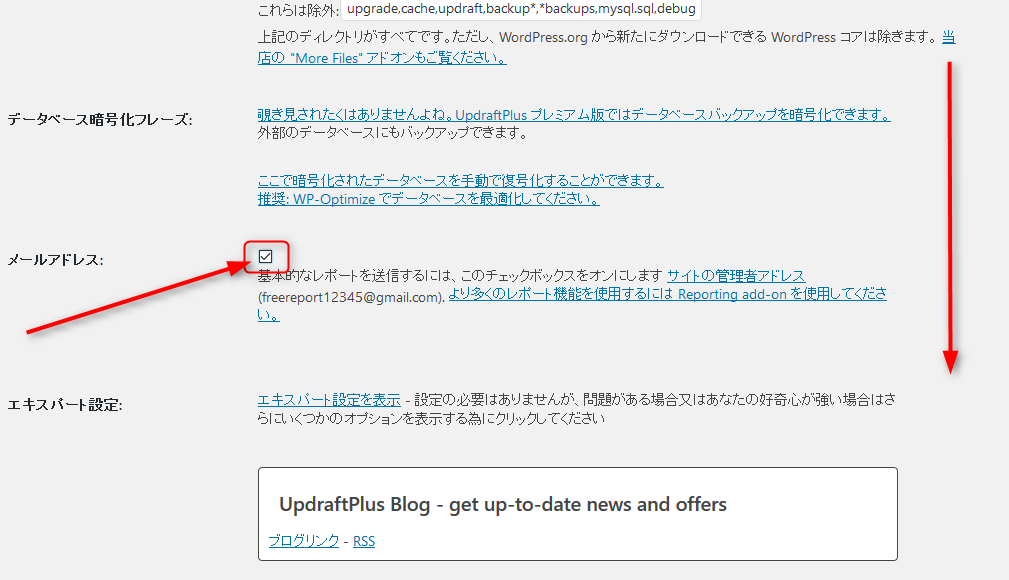
【変更の保存】をクリックします。

下記の画面が表示されます。
続けて、【UpdraftPlus】と【GoogleDrive】を連携していきます。
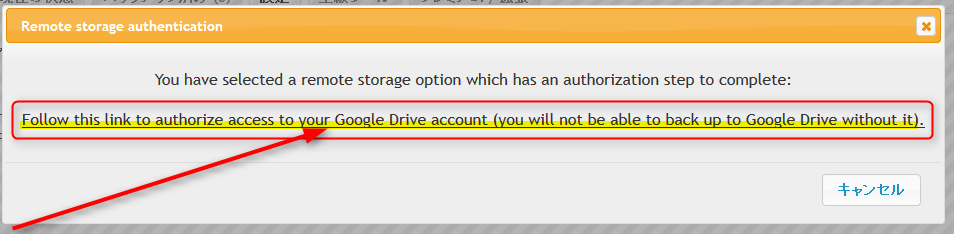
【GoogleDrive】の設定画面に移ります。
Googleアカウントを指定します。ここで新しいアカウントを作成してもOK。
今回は、既存のGmailアドレスを選択します。
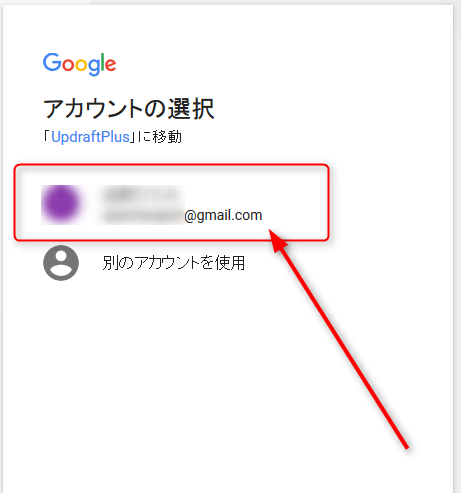
【UpdraftPlus】のアクセスを許可します。
【許可】をクリックします。
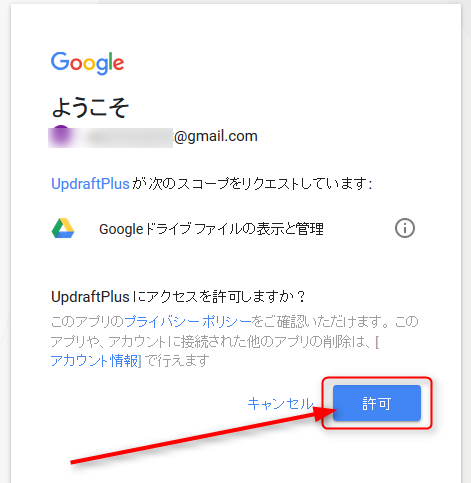
オレンジの画面に切り替わります。
【Complete setup】をクリックします。
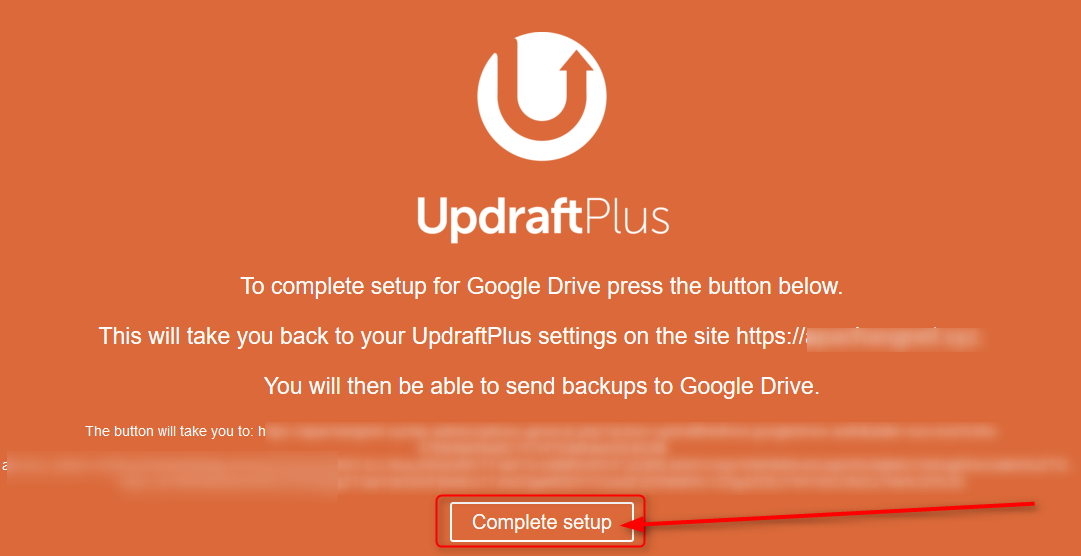
これで、バックアップデータの保存先設定が完了しました^^
それでは、実際にバックアップをしてみたいと思います。
バックアップを取ってみる。
【UpdraftPlus Backup】のページに戻ります。
【今すぐバックアップ】をクリックします。
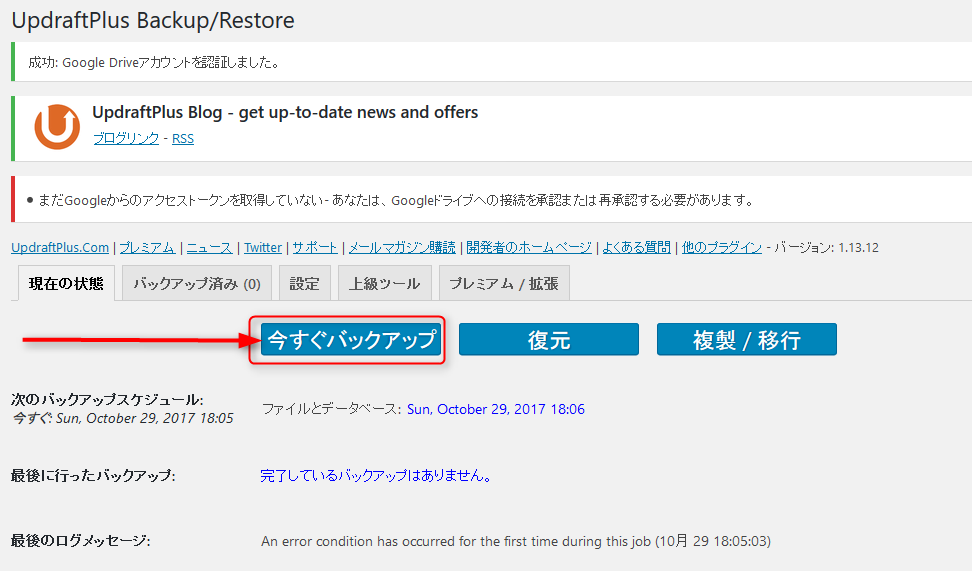
3つの項目に「✓」が入っていることを確認して、【今すぐバックアップ】をクリックします。
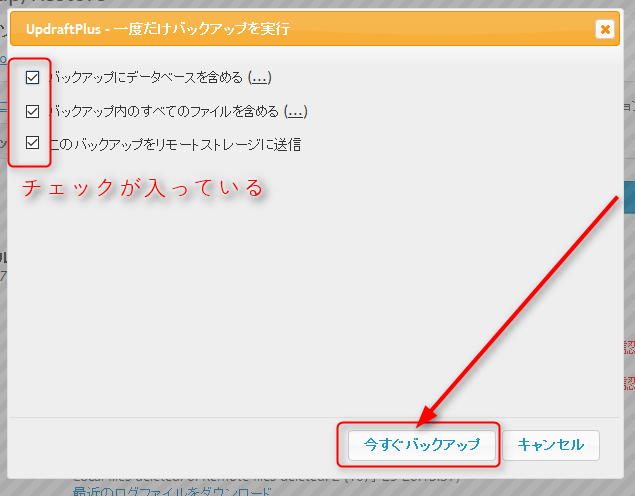
バックアップの進行状態の確認をします。
データが多いと、時間がかかります。

バックアップが完了すると、
【バックアップ済み(1)】と表示されます。
【バックアップ済み(1)】をクリックします。
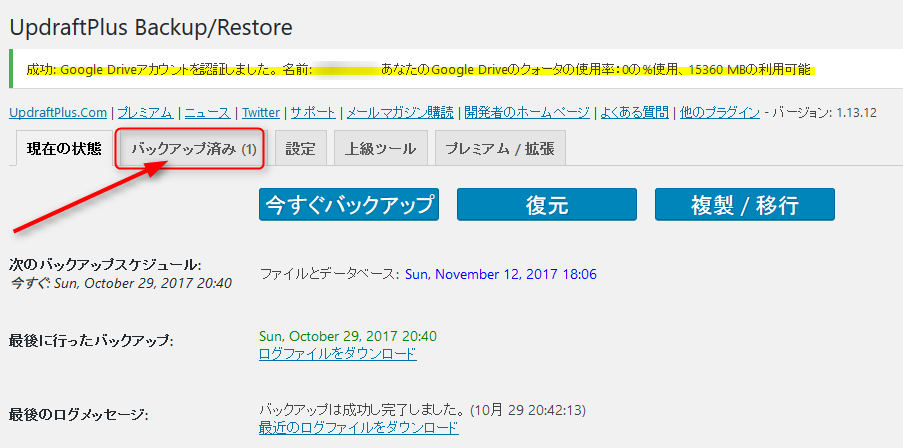
バックアップした内容が表示されます。

GoogleDriveのファイルも確認していきます。
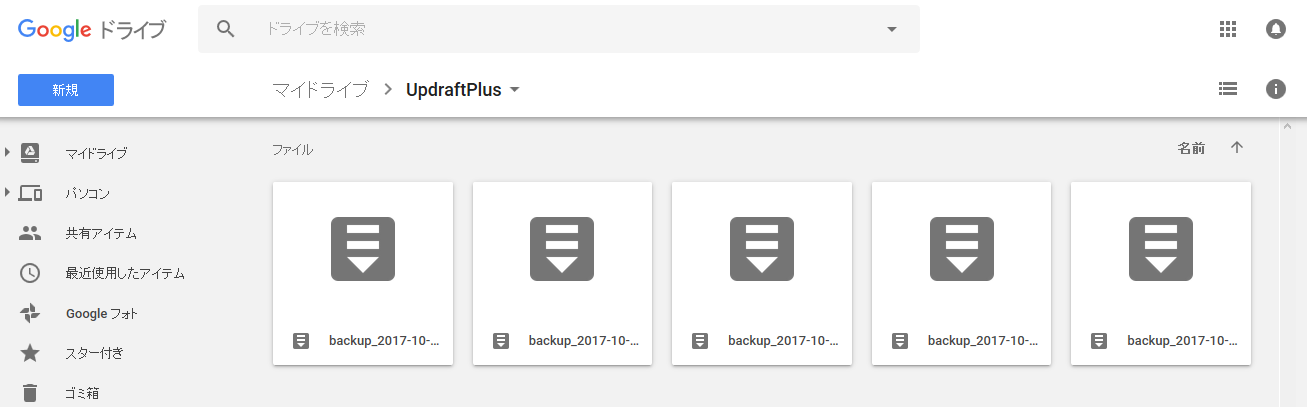
こんな感じでバックアップファイルができています。
バックアップしたデータを復元してみる
では、バックアップしたデータを復元していきます。
ダッシュボードのメニューから、
【設定】⇒【Updraftplus Backups】をクリックします。
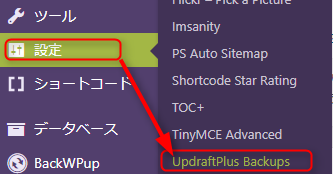
①【バックアップ済み(1)】をクリックします。
②【復元】をクリックします。
これだけです。
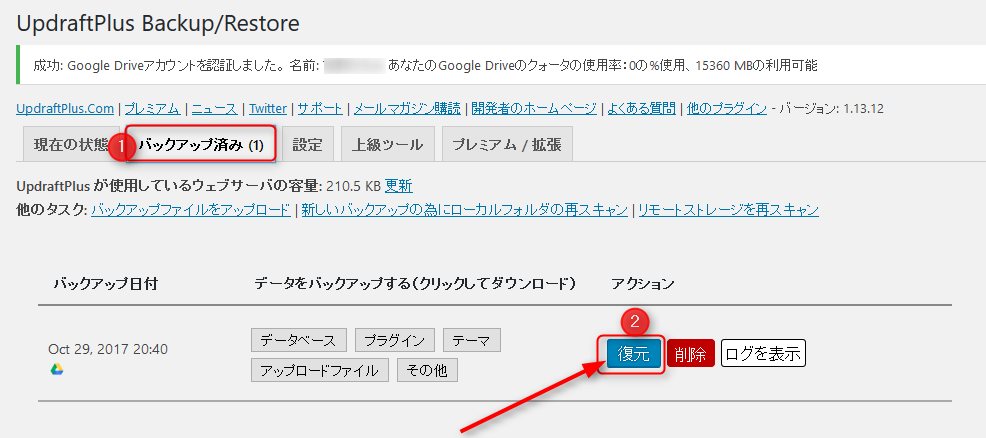
①復元するデータを選択します。
②【復元】をクリックします。

復元するデータに全部「✓」をいれるとこんな感じです。
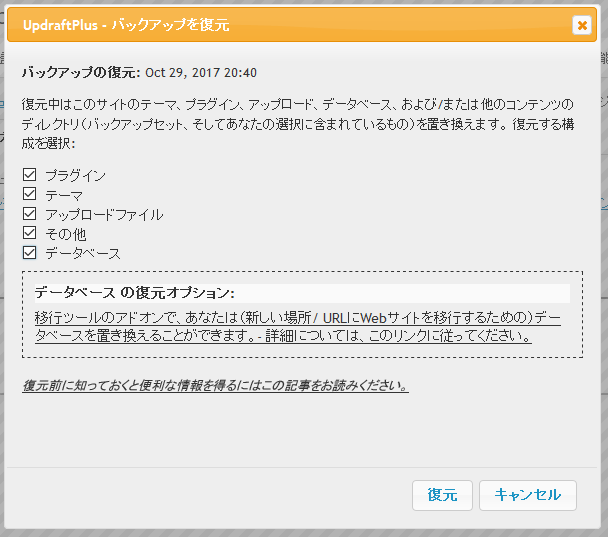
バックアップ復元の準備にはいります。
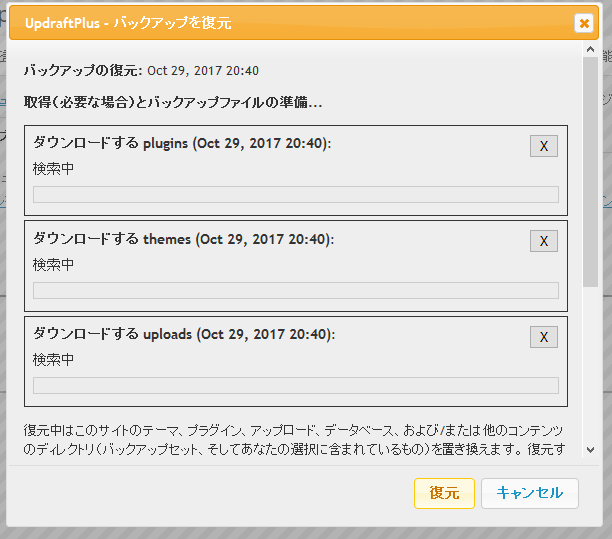
準備が完了したら、下記のような画面に切り替わります。
【復元】をクリックします。
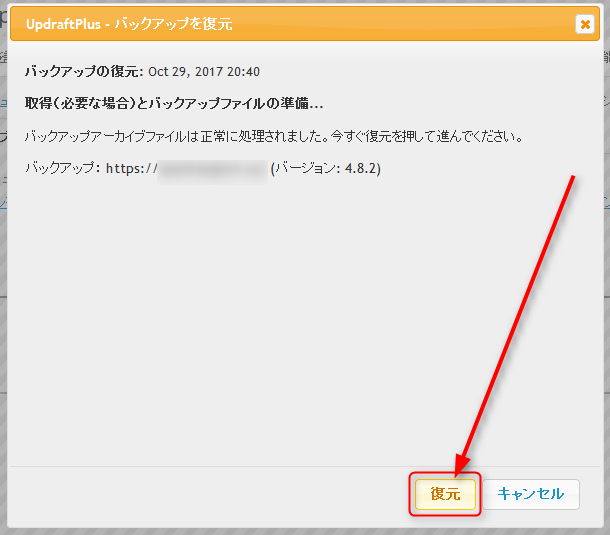
復元操作が始まりました。
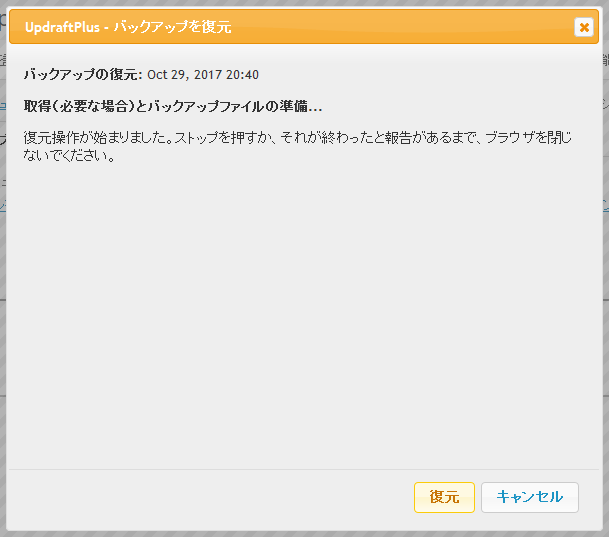
最終チェック画面に切り替わります。
一番下までスクロールしていきます。
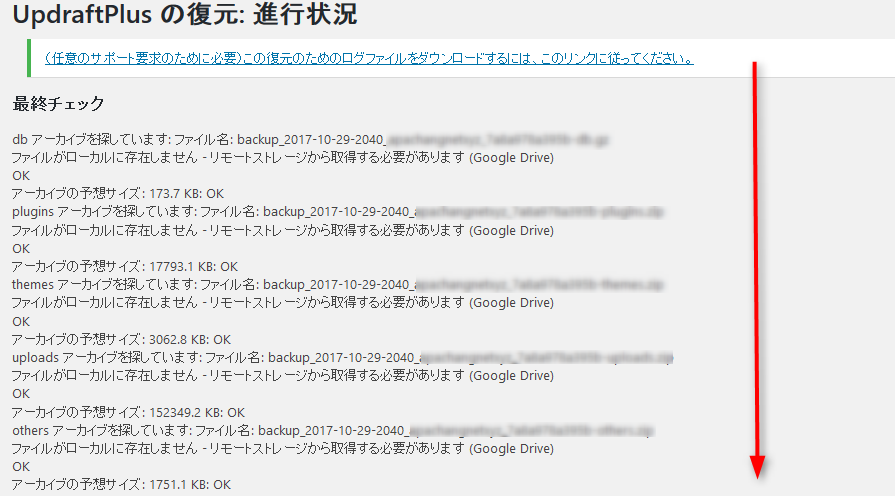
一番下までスクロールして、
【Restore Secceessful!】と表示されていれば、復元成功です。
【Updraftplus設定に戻る】をクリックします。
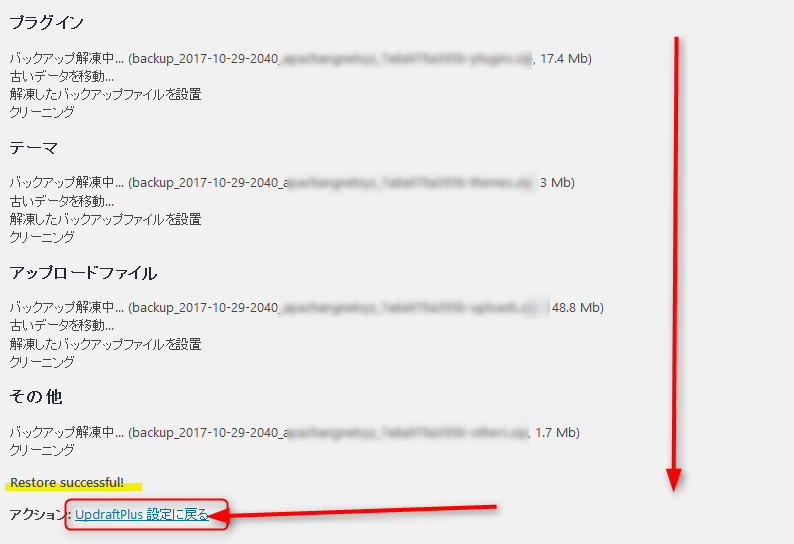
バックアップが復元されたので、古いデータを削除します。
【古いディレクトリを削除】をクリックします。

古いディレクトリが正常に削除されたことを確認したら、
【Updraftplus設定に戻る】をクリックします。
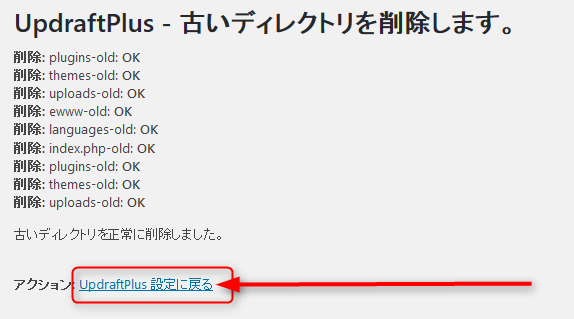
これで、バックアップしたデータの復元が完了しました。
まとめ
初心者さんにおススメのバックアッププラグイン、【Updraftplus】の解説をしていきました。
まだ、Wordpressブログを立ち上げたばかりだったり、Web知識がなかったりする場合は、このプラグインをおススメします。




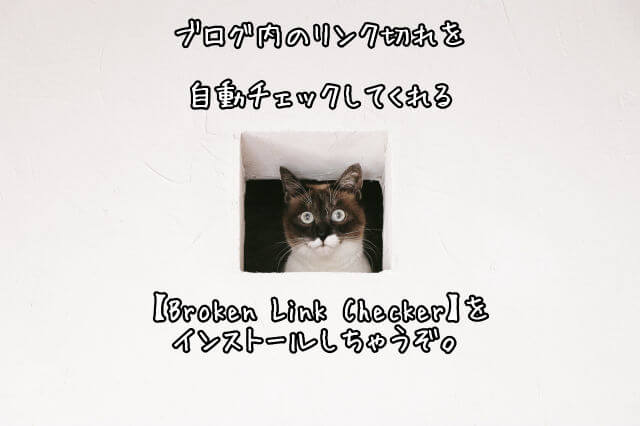

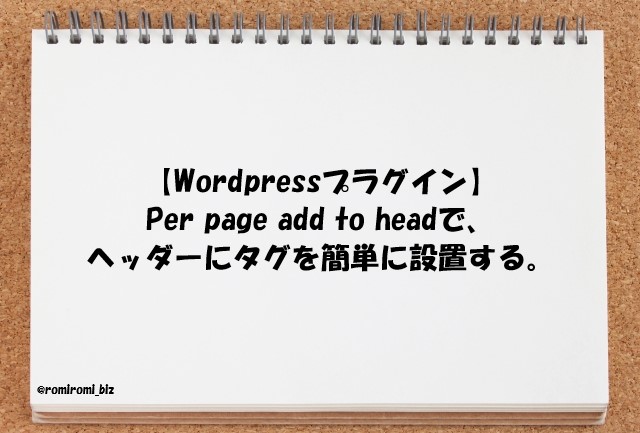










コメントを残す