こんにちは。
ヲタ活資金作り方ガイドのromiromiです。
今回は、WordPressデータベースを自動でバックアップしてくれるプラグイン
【WP-DBManager】のインストールから設定、使い方について解説していきたいと思います。
毎日書き続けていた、ブログ記事が突然消えていたらどうしますか?!
何気にプラグインの更新をして、Wordpressにログインできなくなったら?!
[st-kaiwa1]・・・・・[/st-kaiwa1]
途方に暮れてしまいますよね(汗)
「バックアップ、取っておけばよかった・・・」
っと後悔しないように、ブログ立ち上げの際に、しっかりと自動バックアップの設定をしていきましょう!
【WP-DBManager】というプラグインを使うことで、自動・手動でもバックアップを取ることができます。
FTPソフト(FileZilla)が必要になりますので、下記の記事もチェックしておいてくださいね。
無料FTPソフト【FileZilla】のインストール方法~エックスサーバーへの接続方法まで。日本語化についても説明しています!
[st-card id=1423]
目次
【WP-DBManager】をインストールする。
WordPressブログのダッシュボードにログインしておきます。
左側のメニューから、①【プラグイン】⇒②【新規追加】をクリックします。
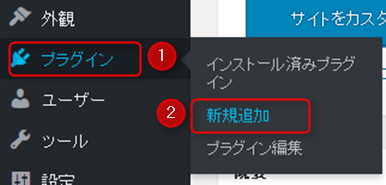
【新規追加】から、キーワード検索をします。
【WP-DBManager】を検索します。

【今すぐインストール】をクリックします。

続けて、【有効化】をクリックします。
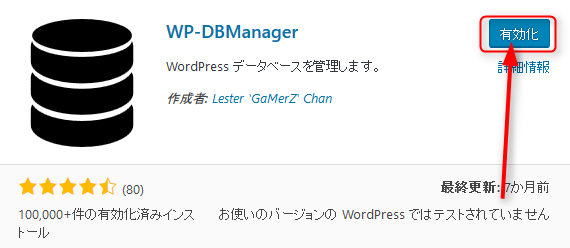
インストールは、これで完了です^^
英語のままで使用する場合は、このままでいいのですが、
日本語の方が、使いやすいので、続けて日本語化をしていきます。
【WP-DBManager】を日本語化する
【WP-DBManager】のブラグインのインストールが完了したら、メニューに【Database】が表示されます。
英語なので、日本語化していきます。
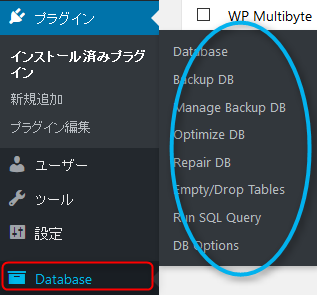
インストール済プラグインの画面に移動します。
【WP-DBManager】を探し、【詳細を表示】をクリックします。

画面が切り替わります。
【WordPress.org プラグインページ】をクリックします。
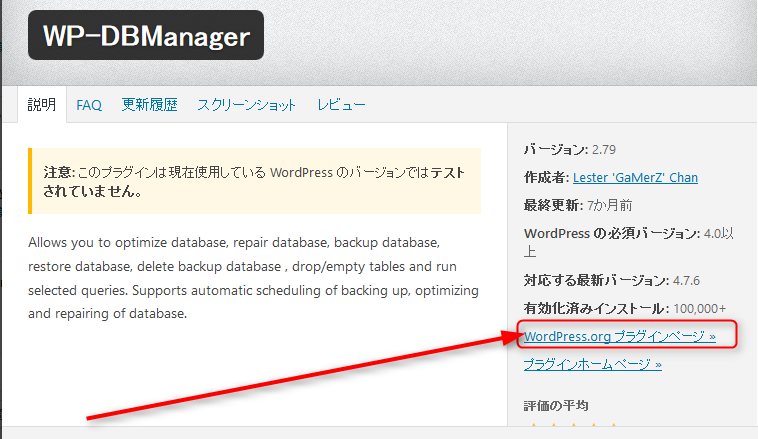
さらに画面が切り替わります。
【サポート】をクリックします。
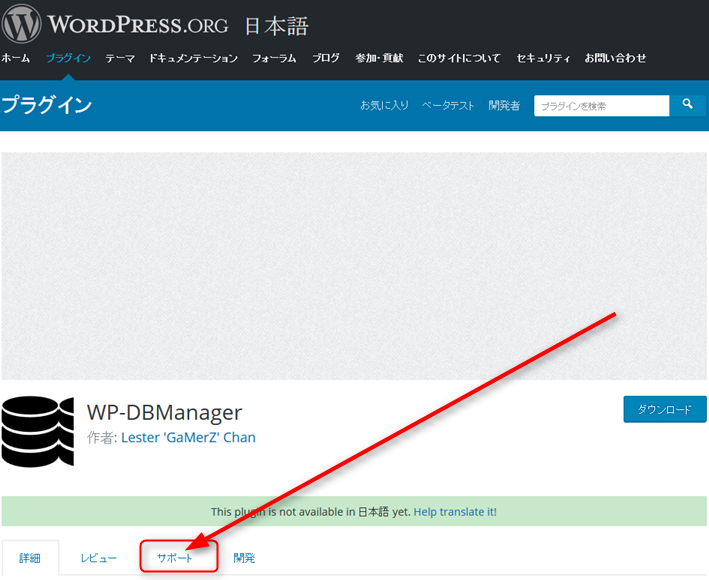
右側にある、【WP-DBManager】をクリックします。
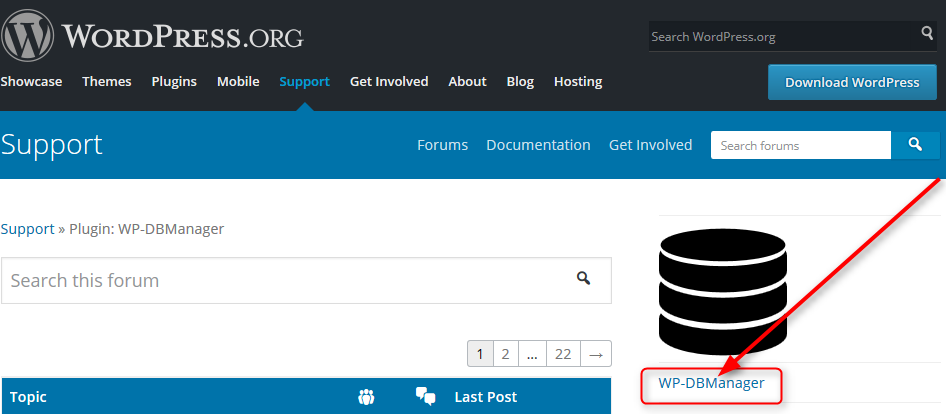
次の画面に切り替わります。
下にスクロールします。
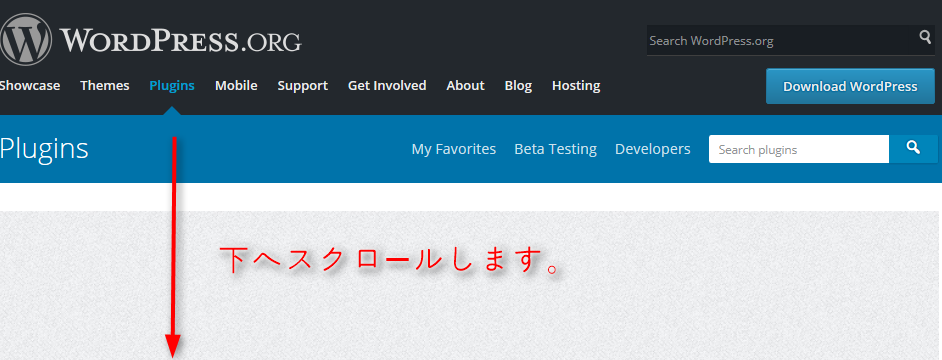
赤枠の【TRANSLATIONS】のURLをクリックします。
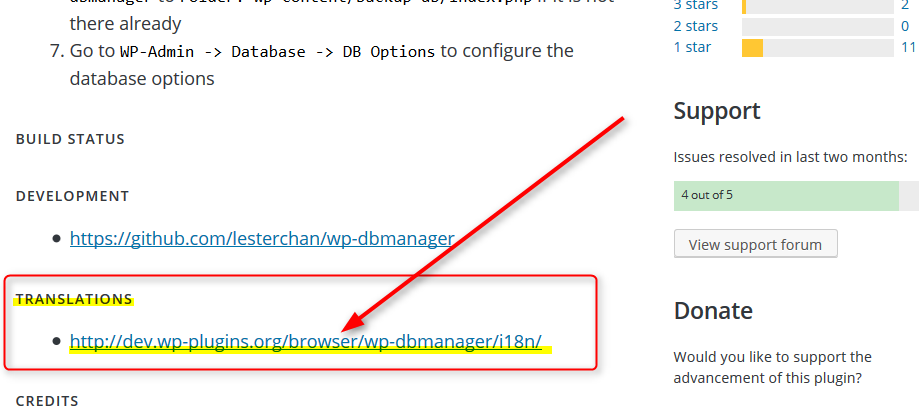
言語がたくさんでてきますが、
日本語化に必要なファイルを探します。

【wp-dbmanager-ja.mo】と【wp-dbmanager-ja.po】のファイルをダウンロードします。

FTPソフトでの作業に移動します。
FTPソフト(FileZilla)で日本語化ファイルをアップロードする
FTPソフト(FileZilla)での作業に移ります。
管理画面の日本語化作業に、FTPソフトが必要になります。
FTPソフト(FileZilla)を開きます。
【サーバ】⇒【再接続】をクリックします。
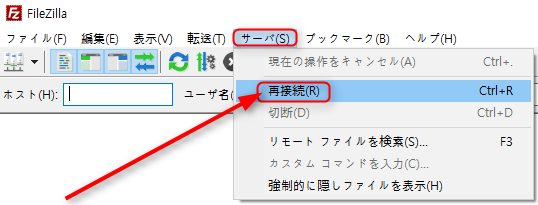
下記のような画面が出てきたら、【OK】をクリックします。
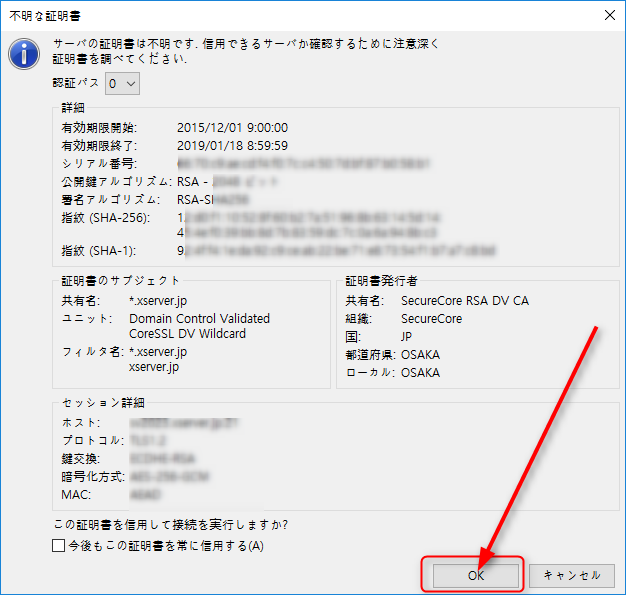
接続したら、先ほどの2つのファイルをサーバにアップします。
わかりづらいですね(;’∀’)
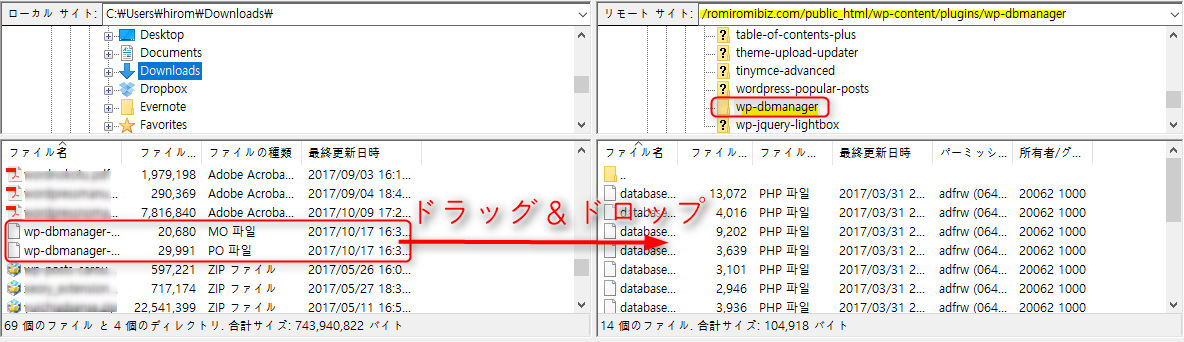
リモートサイトを拡大しました。
ドメイン(自分のブログのURL)→【public_html】
→【wp-content】→【plugins】→【wp-dbmanager】の順番で開きます。
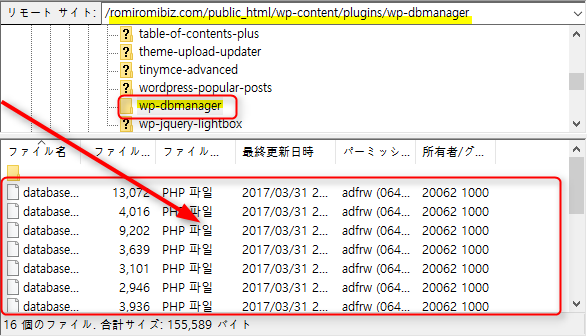
ローカルサイトを拡大しました。
先ほどダウンロードした2つのファイルを、
右の【リモートサイト】へドラッグ&ドロップします。
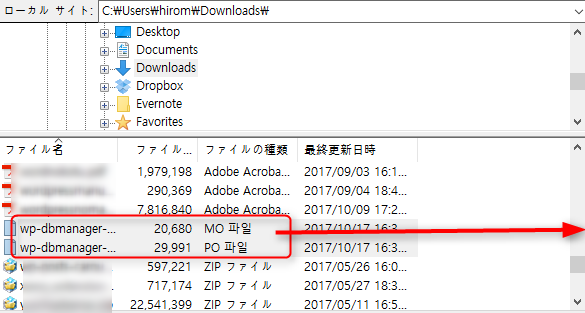
【ローカルサイト】・・・下記の場合は、【Download】の中にあります。
【Download】にある、2つのファイルを、【リモートサイト】の【wp-dbmaneger】のファイルの中に
ドラッグ&ドロップします。
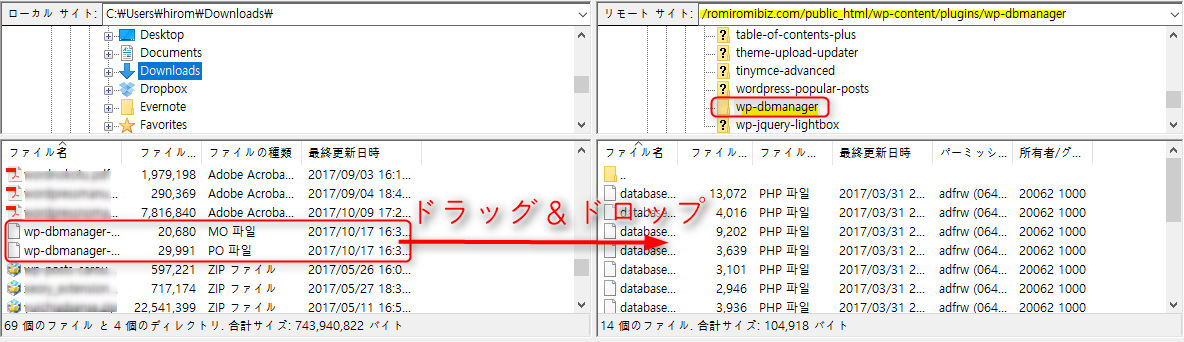
転送成功っと表示が出たら完了です。
WordPressのダッシュボード画面に戻って、更新します。
先ほどは英語のメニューが出ていましたが・・・
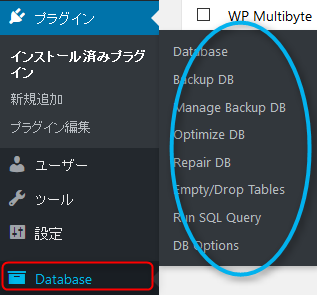
↓↓↓
日本語のメニューに切り替わりました。
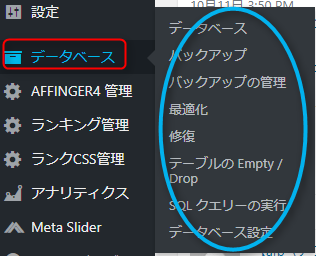
日本語化が完了しました^^
FTPソフト(FileZilla)も閉じて大丈夫です。
自動バックアップの設定
自動バックアップの設定をしていきます。
WP-DBManagerでは、
- 何日おきにバックアップを取るか。
- バックアップしたファイルをどのくらい保存しておくのか。
を設定することができます。
設定していきたいと思います。
WordPressのダッシュボードメニューから、
【データベース】⇒【データベース設定】をクリックします。
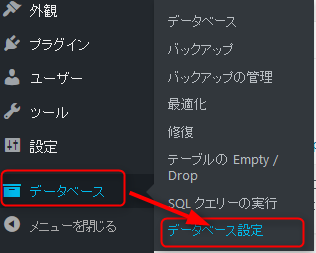
画面が切り替わったら、下へスクロールします。
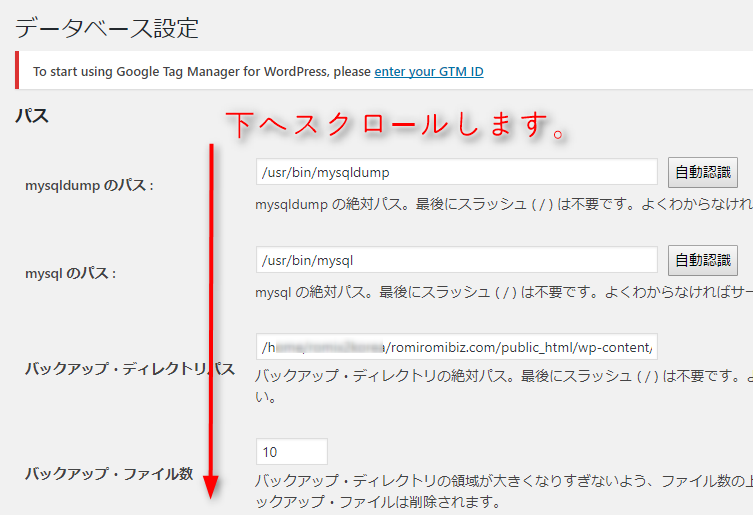
自動定期実行という項目を見ていきます。
【データベース・バックアップの自動実行】を設定します。
①バックアップを自動で実行する頻度を選びます。
【1日ごと】に設定します。
WordPressをどのくらいの頻度で使用するかによって、設定が変わってきます。
※私は、毎日Wordpressを使用するので、【1日ごと】に設定しています。
②バックアップしたデータを圧縮して保存するかの選択になります。
【する】を選択してください。

設定を変更しました。
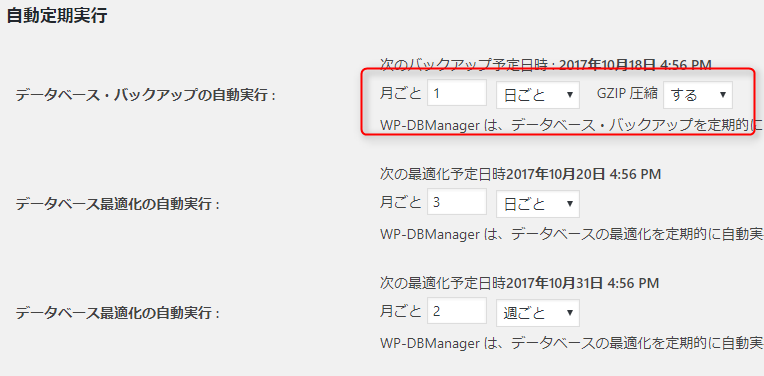
続けて、データベース設定をしていきます。
①バックアップした際に通知するメースアドレスを入力します。
メールを受け取りたくない場合は、メールアドレスを消してください。
②③④は、特に変更は必要ありません。
⑤【変更の保存】をクリックします。

左上に、下記の表示がでたら完了です!
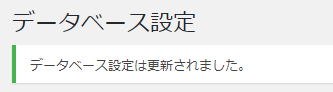
手動でデータのバックアップをする
自動で毎日のデータバックアップの設定は完了しました。
次に、手動でバックアップする方法をお伝えしていきますね。
ダッシュボードのメニューから、
【データベース】⇒【バックアップ】をクリックします。
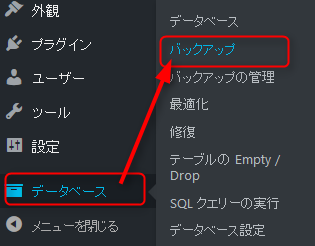
画面が切り替わります。
①【する】にチェックを入れます。
②【バックアップ】をクリックします。
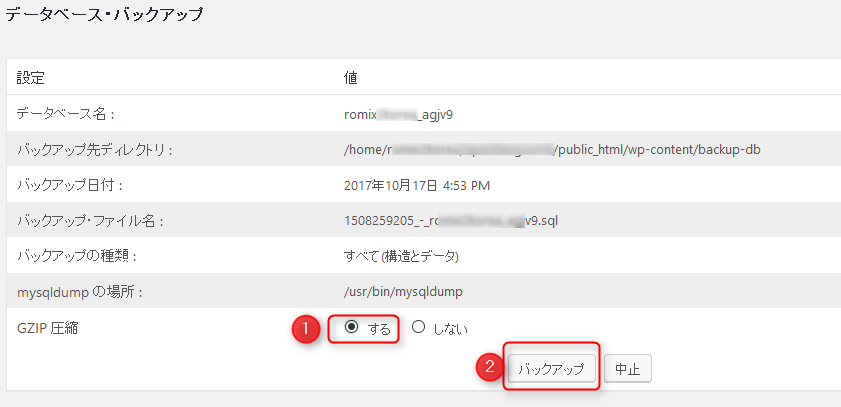
下記のようなメッセージが、画面左上に表示されます。

これで、手動バックアップの完了です。
プラグインの更新や、Wordpressの更新をする際に行うようにしましょう!
バックアップしたファイルを復元する
自動・手動にかかわらず、バックアップしたファイルを復元する方法を解説していきます。
ダッシュボードのメニューから、
【データベース】⇒【バックアップの管理】をクリックします。

バックアップ管理画面が表示されます。
復元したいファイルを選択します。
①復元するファイルにチェックを入れます。
②【リストア】をクリックします。

下記のような確認画面が表示されます。
【OK】をクリックします。
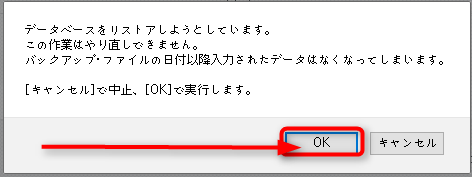
下記のような表示に切り替わったら、完了です。
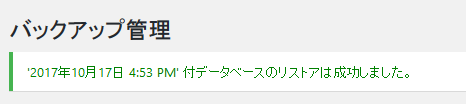
バックアップを取った時の状態に戻りました。
何か問題が生じたときは、この要領で復元してください。
まとめ
以上が、【WP-DBManager】のインストールから設定、復元方法までの解説になります。
大切なアナタのブログを守るためにも、プラグインとWordpressの更新をする前には、
バックアップをする習慣を付けましょう!
「バックアップ取っておけばよかった・・・」
とならないように、気を付けましょう!

















コメントを残す