こんにちは。
ヲタ活資金の作り方ガイドのromiromiです
今回は、よく読まれている記事をサイドバーに表示させるプラグイン、
【WordPress Popular Posts】のインストールから設定方法までを解説していきたいと思います。
読者さんが、ブログを見つけてくれた際、「人気の記事」「よく読まれている記事」が目に入ると、
この記事も読んでみるか・・・
っと、いう気持ちになるものです。
ブログへの滞在時間も長くなります。
ブログの滞在時間が長くなると、Googleからの評価が上がります。
SEO対策にもなり、且つ、ブログの収益にもつながっていくわけです。
関連記事を表示させるプラグインの記事も合わせて参照してください。
WordPress Related Postsで、関連記事を表示させよう!
[st-card id=1607]
それでは、作業に入りたいと思います。
目次
【WordPress Popular Posts】のインストール
プラグインをインストールしていきます。
WordPressのダッシュボードのメニューから、
【プラグイン】⇒【新規追加】をクリックします。
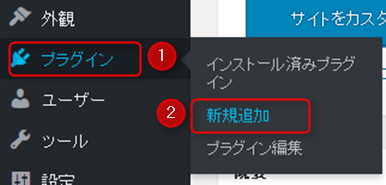
キーワード検索欄に、【WordPress Popular Posts】と入力します。
コピペでもOKです。

【今すぐインストール】をクリックします。

続けて、【有効化】をクリックします。
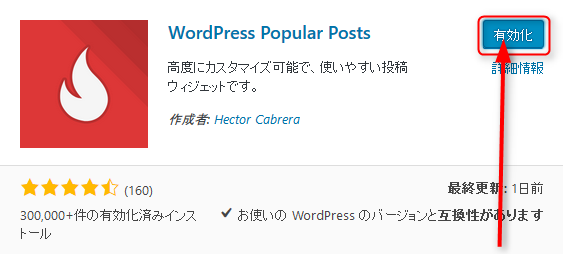
これで、インストールが完了しました。
【WordPress Popular Posts】の設定方法
それでは、サイドバーに「よく読まれている記事」を表示させたいと思います。
WordPressダッシュボードのメニューから、
【外観】⇒【ウェジェット】をクリックします。
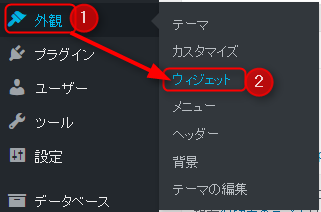
利用できるウィジェットから、
【WordPress Popular Posts】を探します。
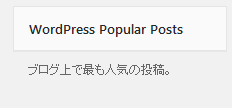
①【WordPress Popular Posts】をクリックします。
②下記のように、一覧が表示されます。
【サイドバーウィジェット】に(✓)が入っていることを確認します。
③【ウィジェットを追加】をクリックします。

※導入しているテーマによっては、
表示される項目に違いがあります。
サイドバーにウィジェットが追加されました。
続けて設定をしていきます。
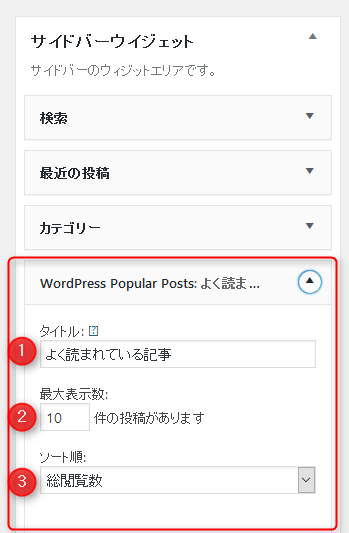
①タイトルを入力します。
「よく読まれている記事」や「人気の記事」などを入力してください。
②表示させたい件数を入力します。
ディフォルトは、「10」になっています。
10件表示だと、サイドバーの幅を取ってしまうので、5件くらいの表示でいいと思います。
③ソート順は、
「コメント数」「総閲覧数」「1日の平均閲覧数」
の中から選択してください。
ディフォルトは、「総閲覧数」になっています。
①計測機関をプルダウンメニューで選択できます。
「過去24時間」「過去7日間」「過去30日間」「全期間」「カスタム」
の5つの中から、選ぶことができます。
ディフォルトは、「過去24時間」になっています。
②投稿タイプ:「post=投稿記事」、「page=固定ページ」になります。
固定ページを表示させたくない場合は、「post」のみになります。
③人気記事として、除外する投稿のID番号を入力します。
例)私のブログの場合は、http://romiromibiz.com/12345html
この数字の部分になります。他の場合のID検索法はのちほど説明します。
④特定のカテゴリーのみを表示させたい場合は、この部分にIDを入力します。
複数の場合は、カンマ(,)で区切って入力します。
⑤人気記事投稿者を表示させる設定になります。
空欄でOK
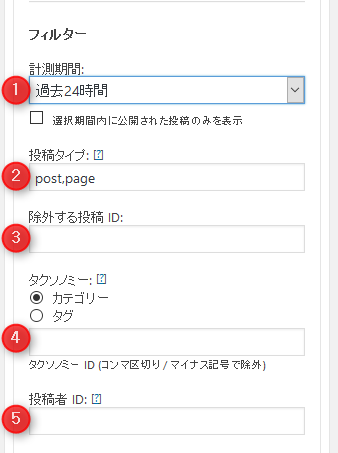
続けて投稿設定していきます。
①「タイトルを短縮」
「抜粋を表示」
「アイキャッチ画像を表示」
私は、「アイキャッチ画像を表示」のみにチェックを入れています。
②アイキャッチ画像のサイズを選択します。
規定のサイズで一番小さいサイズは、150×150です。
それよりも小さいサイズを希望の場合は、手動で設定してください。
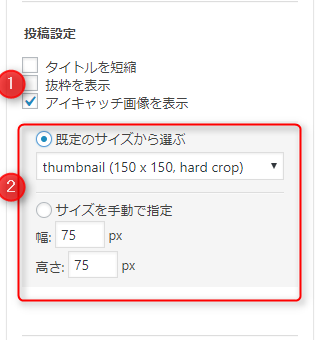
(150×150の場合)
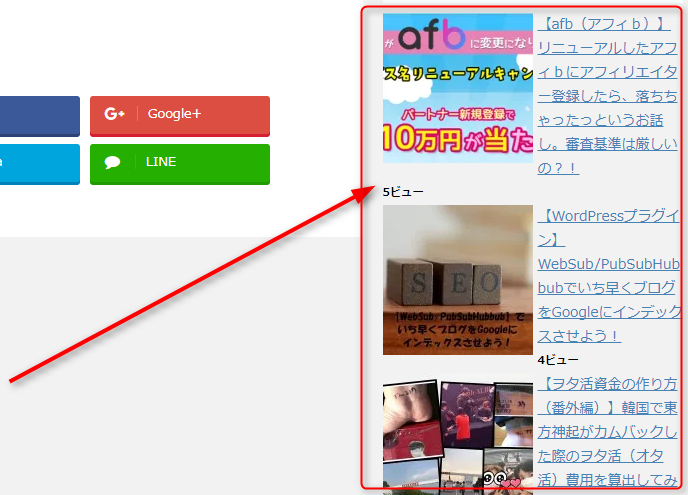
(75×75の場合)
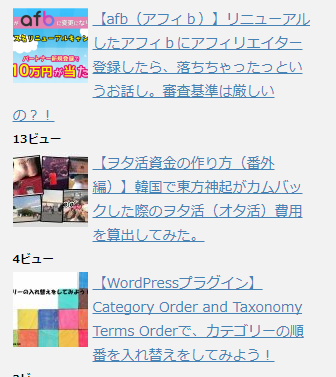
私は75×75にしてしています。
最後に、「統計タグ」の設定です。
①「閲覧数を表示」にチェックを入れます。
②【保存】をクリックします。
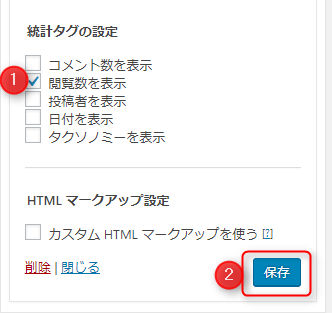
閲覧数は、アイキャッチ画像の下に小さく表示されます。
閲覧数の表示をしたくない場合は、チェックは入れないでくださいね。
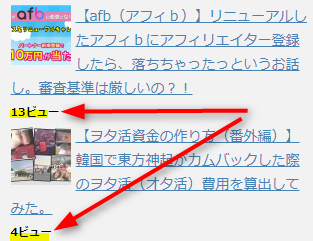
以上で、設定が完了です^^
記事IDとカテゴリIDを確認する
記事IDは、パーマリンクの設定するときに
数字.html、もしくは、page-数字と設定している場合には、数字部分がIDとなります。
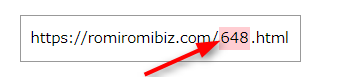
数字.htmlと設定していない場合の確認方法
「数字.html」以外でパーマリンクを設定している場合の確認方法です。
ダッシュボードのメニューから、【投稿】をクリックします。
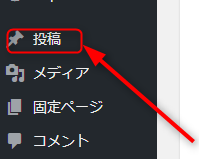
①投稿記事一覧の中から、表示させたくない記事にカーソルを合わせます。
②左下に、記事詳細が表示される数字が、「post=1545」の「1545」部分がIDとなります。

カテゴリーIDを確認する
カテゴリーIDの確認の場合です。
ダッシュボードのメニューから、【投稿】⇒【カテゴリ】をクリックします。

カテゴリー名にカーソルと合わせると、
左下にカテゴリ情報が表示されます。
「ID=67」と表示された、数字部分「67」がIDとなります。
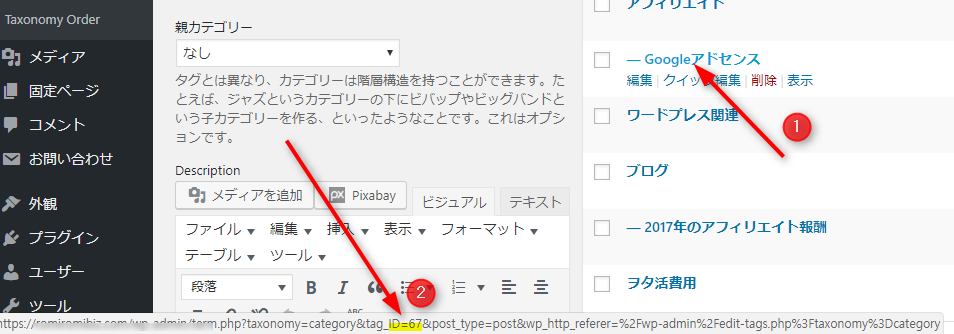
固定ページのIDを確認する
固定ページのIDの確認方法です。
①ダッシュボードのメニューから、【固定ページ】をクリックします。
②表示させたくない、固定ページのタイトル名にカーソルを合わせます。
③左下に固定ページの情報が表示されます。
「post=42」の数字部分「42」が、IDとなります。
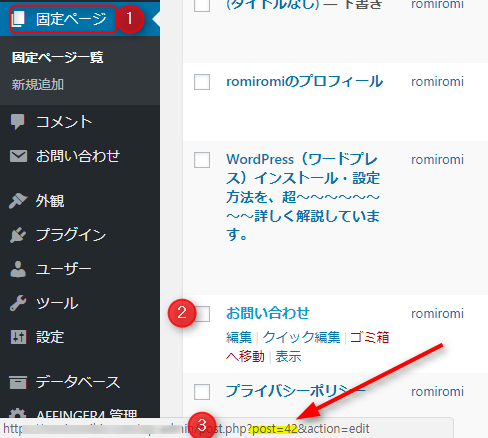
まとめ
【WordPress Popular Posts】のインストール、設定、ID確認の方法を解説しました^^
お疲れ様でした。
設定は、いつでも変更可能ですので、自分好みにカスタマイズしてくださいね。





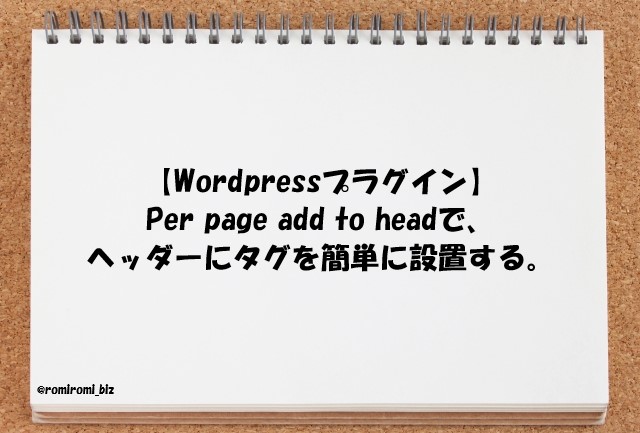











コメントを残す