こんにちは。romiromiです。
いつもは、カエレバというサイトを超~おススメしている私ですが、今回は「Rinker」というプラグインを発見して、使ってみたら、とっても便利だったので、ご紹介していきたいと思います!
今回は、
- もっと簡単に商品リンクをブログに貼り付けしたい!
- WordPress内で完了させたい!
という面倒くさがりなあなたにおススメの記事になっています。
カエレバは、とっても便利なのですが、サイトを行ったり来たりが結構面倒だったりします。
[st-kaiwa1]Wordpress上で、一気に全部終わらせたい![/st-kaiwa1]っと思っていたので、このプラグインを見つけたときは、かなり衝撃的でした!
今回は、Rinkerのダウンロードから基本的な商品リンクの貼り方まで解説していきたいと思います。
でも、いくら便利なプラグインでも、最初の設定などは、面倒くさいので一気にやってしまいましょう!
こちらの記事もおススメです!
目次
Rinker
Rinkerは、いつものWordpress上からインストール⇒有効化の手順をとるプラグインではなく、ファイルをダウンロード⇒Wordpressにアップロード⇒有効化という手順をとるタイプのプラグインになります。
Rinkerをダウンロード
まずは、Rinkerをダウンロードしていきたいと思います。
下記より、Rinkerのプラグインファイルをダウンロードします。
↓↓↓

※2018年6月現在のバージョンです。
これで、Rinkerのダウンロードが完了です。
Rinkerをアップロード
WordPressにアップロードします。
WordPressのダッシュボード画面から、①【プラグイン】⇒②【新規追加】をクリックします。
続けて、【プラグインのアップロード】をクリックします。
画面真ん中あたりに、【ファイルを選択】を表示が出てきますので、クリックします。
【ファイルを選択】をクリックすると、パソコンのダウンロードフォルダが開きます(設定によっては、別のフォルダが開く場合があります)
先ほどダウンロードした、Rinkerのファイルを選択して、【開く】をクリックしてください。
すると、【ファイルを選択】の横にファイル名が表示されます。
ファイル名を確認後、【今すぐインストール】をクリックします。
インストールが開始します。
インストールが完了したら、【プラグインを有効化】をクリックします。
これで、Rinkerのアップロードが完了になりました。
Rinkerの設定
続けて、Rinkerの設定をしていきたいと思います。
WordPressブログのダッシュボードのメニューから、【設定】⇒【Rinker設定】をクリックします。
上から設定していきたいと思います。
表示設定⇒価格表示
【価格を非表示にする】にチェックを入れておきます。
ポイント!
Amazonの設定
次に、Amazon部分の設定をしていきます。
Amazonアソシエイトプログラムに登録が必要になります。
登録がお済でない場合は、下記の記事を参考にしてください。
設定が必要な部分に番号を振りましたので、順番に解説をしていきます。
①アクセスキーIDと②シークレットキーは、Amazon Product Advertising APIの認証キーを取得からキーを取得して、アクセスキーID、シークレットキーを登録する必要があります。
下記より、Amazonにアクセスしてください。
↓↓↓↓
Amazonにログインします。
認証キーの管理から、【認証情報を追加する】をクリックします。
すると、アクセスキーとシークレットキーが表示されます。
それぞれのコードをコピーして、WordpressのRinker設定画面に貼り付けします。
続けて、アソシエイトのトラッキングIDを入力していきます。
↓↓↓↓
トラッキングIDは、「〇〇-22」と表示している部分がトラッキングIDになります。
トラッキングIDをRinker設定画面に入力します。
リンク先の設定は、ディフォルトのままでOKです。
楽天アフィリエイトの設定
続けて、楽天アフィリエイトの設定をしていきます。
楽天アフィリエイトへの登録が必要となってきます。
まだ登録がお済でない場合は、下記の記事を参考にしてください。
楽天アフィリエイトIDを調べます。
↓↓↓↓
楽天にログイン後、アフィリエイトIDを確認してください。
アフィリエイトIDをコピーして、Rinker設定画面に貼り付けします。
Yahoo!ショッピングの設定
Yahoo!ショッピングのアフィリエイトIDの設定をしていきます。
Yahoo!ショッピングは、バリューコマースへ登録が必要になります。
登録方法は、下記を参照してください。
バリューコマースにログインします。
トップページの上部メニューバーから、
【広告管理/ツール】⇒【LinkSwitch】をクリックします。
【LinkSwitch】⇒【LinkSwitch設定】をクリックします。
【コードを選択】をクリックして、コードをコピーします。
WordPressブログのRinker設定画面に戻ります。
コピーしたコードを貼り付けします。
もししもアフィリエイトの設定
もしもアフィリエイトの設定をしていきます。
もしもアフィリエイトにアフィリエイター登録をしていない場合は、下記の記事を参考にしてください。
もしもアフィリエイトにアクセスします。
Amazon、楽天、Yahoo!ショッピングのコードを取得したいと思います。
例として、Amazonのコードを確認したいと思います。
トップページより、Amazonを探してクリックしてください。
Amazonの基本情報が書かれたページに移動します。
【広告リンク取得】をクリックします。
広告バナーから、ID(数字)をコピーもしくは、書き写します。
上記でいえば、「822060」
この数字は、WordpressのRinker設定画面に貼り付けもしくは、入力します。
楽天やYahoo!ショッピングも同様にIDを調べて、IDを入力します。
もしも優先リンク設定をする
これは、もしもアフィリエイトのリンクを優先する場合にチェックを入れます。
私の場合、Amazonのアフィリエイト報酬は、現金でほしいのでAmazonは、もしもアフィリエイトのリンクを優先するにチェックを入れています。
楽天市場は、ポイントで受け取るようにしています。
Yahoo!ショッピングは、バリューコマースのアフィリコードのみを入力して、バリューコマースから入金があるように設定しています。
下記の図のように設定しています。
この設定は、必要に応じてチェックを入れてください。
Googleアナリティクストラッキングの設定
最後に、Googleアナリティクストラッキングの設定です。
上図のようにチェックを入れるだけです。
すべての項目を入力したら、【変更を保存】をクリックします。
これで、Rinker設定の完了です。
Rinkerを使ってみる
実際にRinkerを使って、商品を紹介していきたいと思います。
商品リンクを作成する
WordPressのダッシュボードのメニューから、【商品リンク】⇒【新規追加】をクリックします。
新規投稿画面に移動します。
【商品情報を取得】をクリックします。
すると、「Amazonから商品検索」という別窓が開きます。
検索窓部分に、ブログで紹介したい商品のキーワードを入力します。
入力後、【検索】をクリックしてください。
今回は、「SHINee」と検索してみました。下記のように表示されます。
商品が決まったら、【商品リンクを追加】をクリックしてください。
紹介したい商品が表示されなかった場合は、さらにキーワードを増やしたり、商品名を入力してください。
自動で商品情報などが入力されます。
商品名などを変更したい場合は、この時に変更します。
商品名等間違いがなければ、【公開】をクリックします。
これで、商品リンクの完成です。
商品リンクを貼り付ける
作成した商品リンクを貼り付けしたいと思います。
WordPressのダッシュボードメニューの【商品リンク】⇒【商品リンク】をクリックします。
先ほど作成した商品が表示されます。
ショートコードをクリックしてコピーします。
ブログ記事の新規投稿画面に移動します。
コピーしたショートコードを本文内に貼り付けします。
ブログ記事を完成させて、【公開】をクリックします。
※プレビュー画面でも確認ができます。
下記のように表示されたら、完了です。
お疲れ様でした。
まとめ
今回は、「Rinker」の基礎的な解説をさせていただきました。
- Rinkerのダウンロード
- Rinkerのアップロード
- Rinkerの設定
- Rinkerを使用しての商品リンクの貼り方
Rinkerプラグインを使うと、Wordpressから移動しなくても商品リンクが貼ることができるので、とても便利です!
ただ、Amazonでの商品検索しかできないので、楽天のみで取り扱いがある商品の場合は、カエレバを使って商品リンクを貼る必要があります。
Rinkerとカエレバの両方使いをおススメします!
次におススメの記事はこちらです!

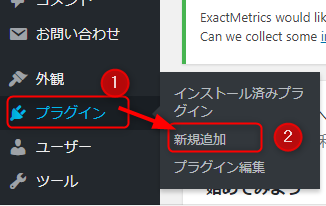

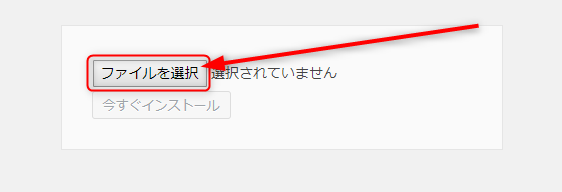
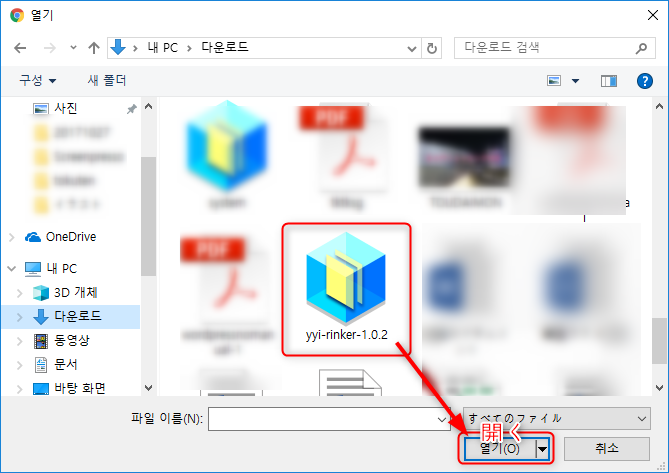
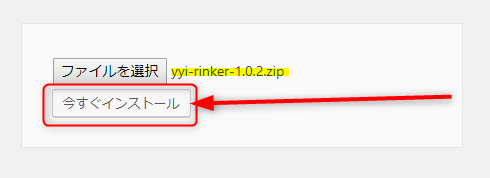
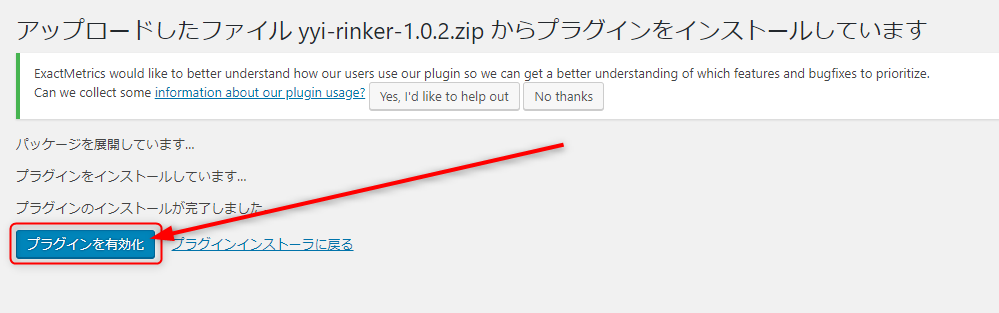
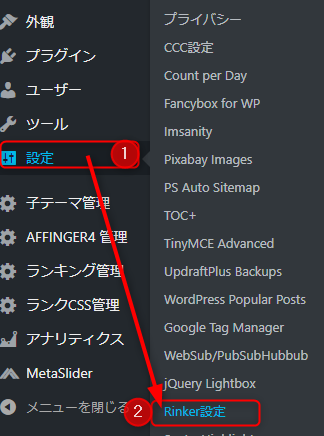
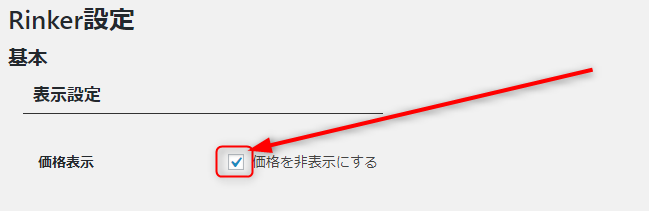
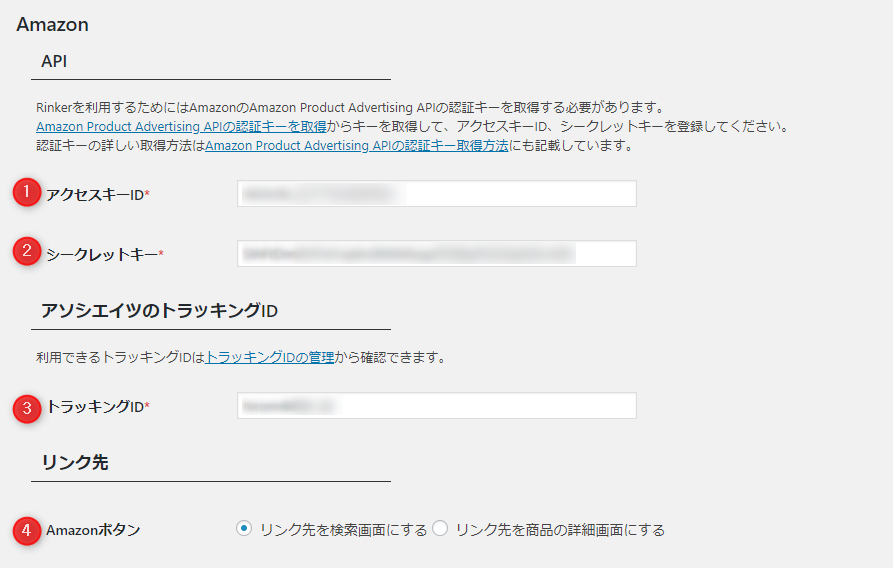
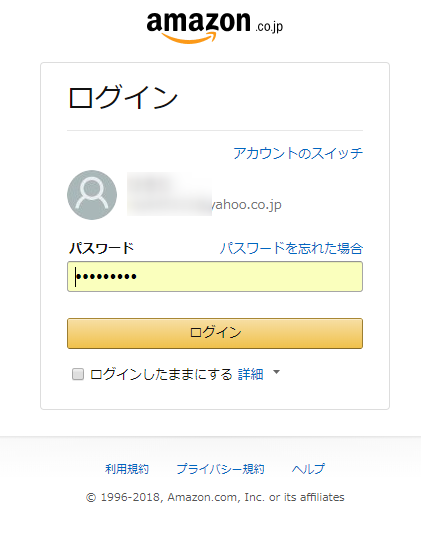


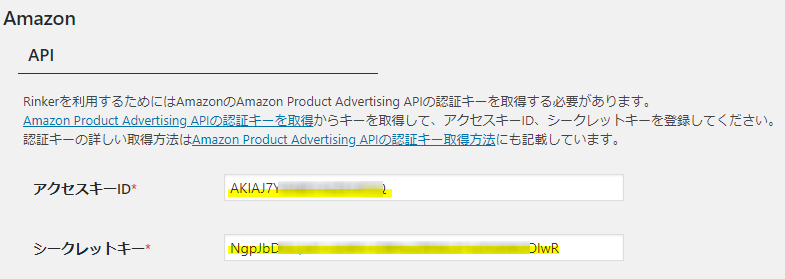



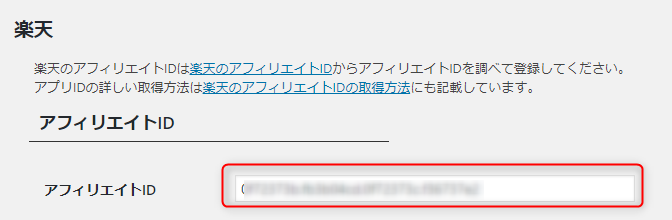

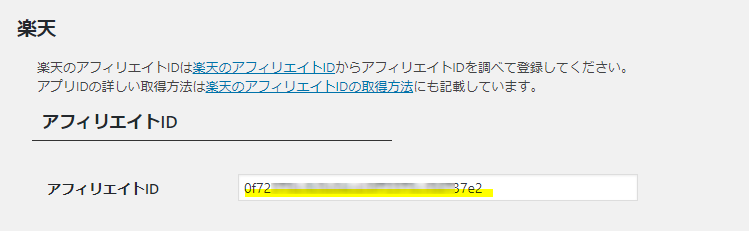
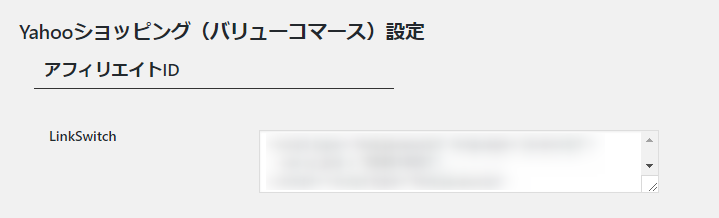
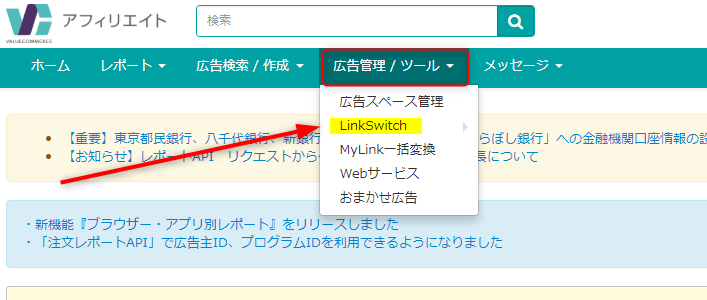
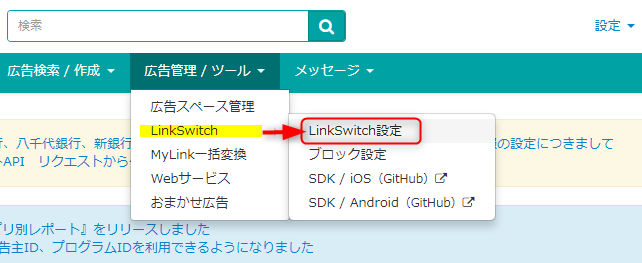

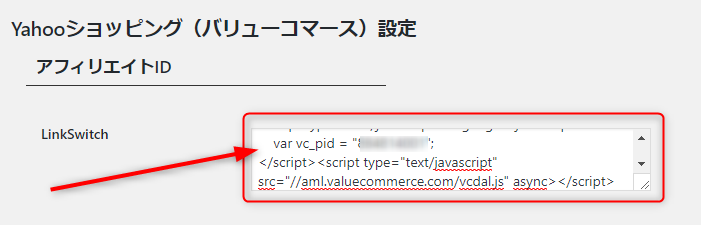
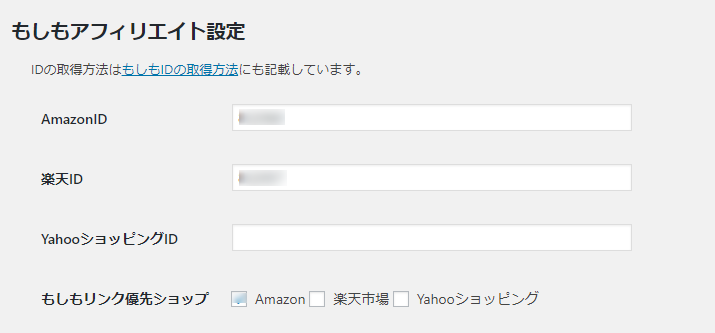
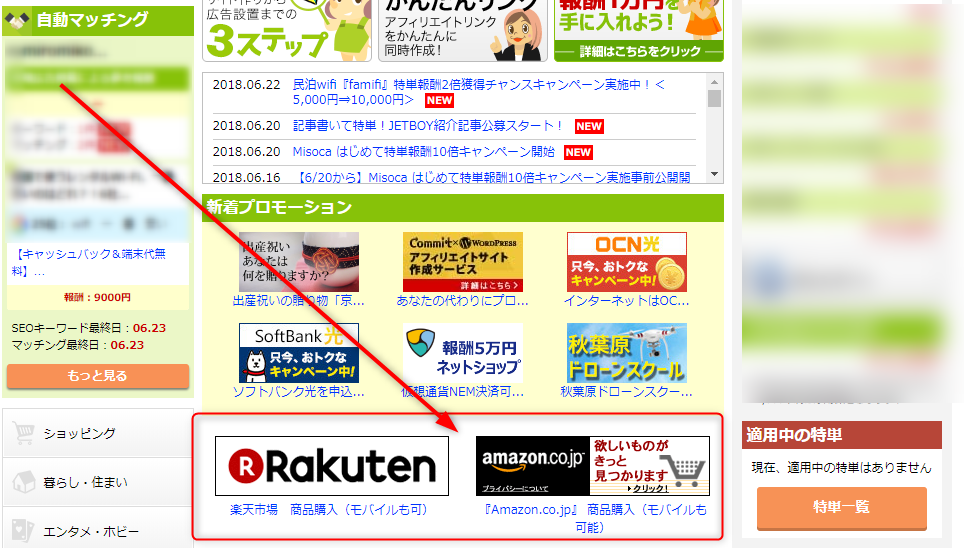
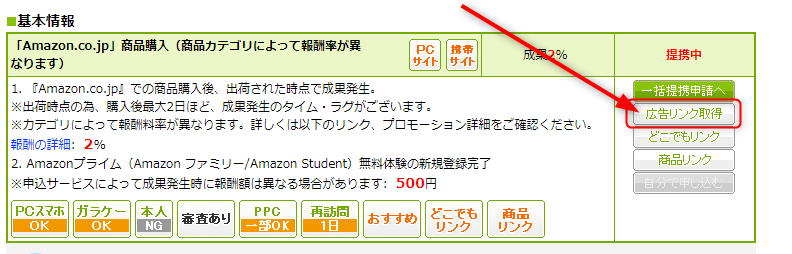
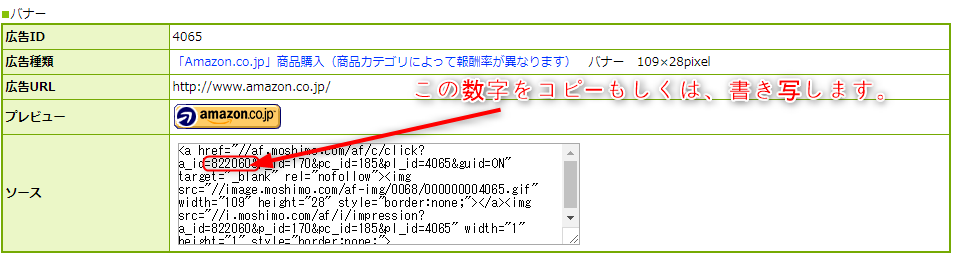



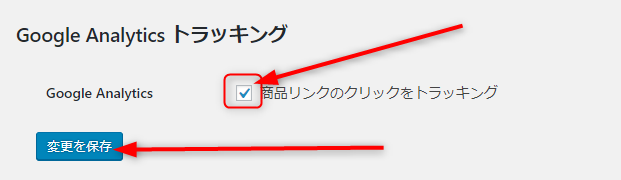
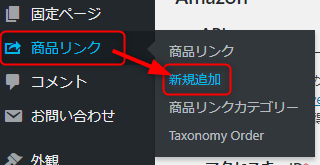
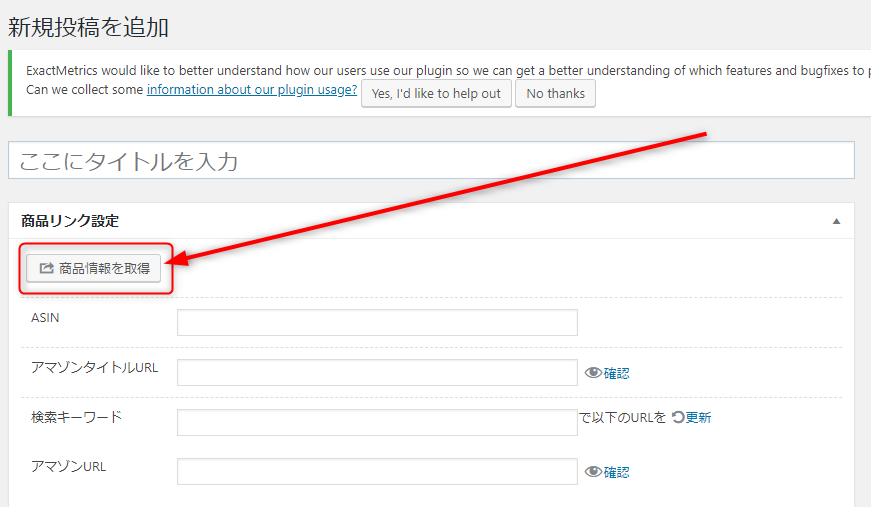
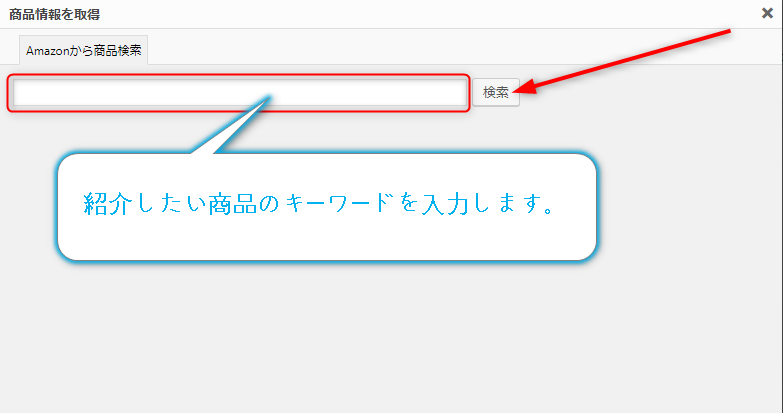
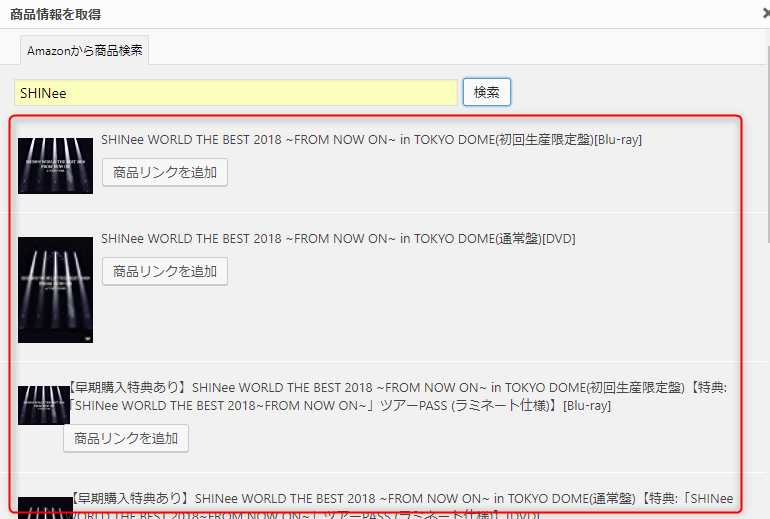

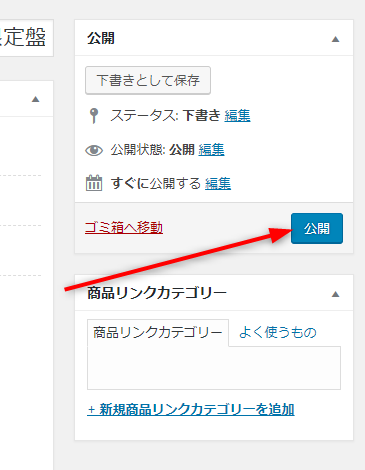
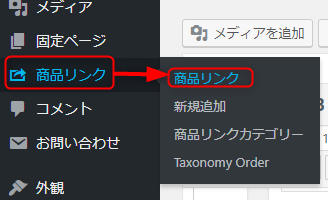
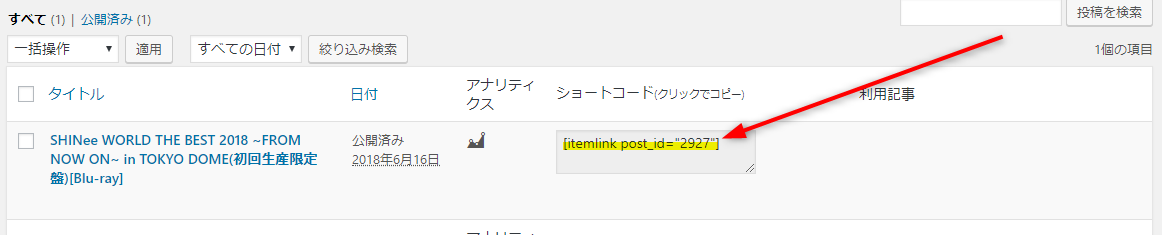
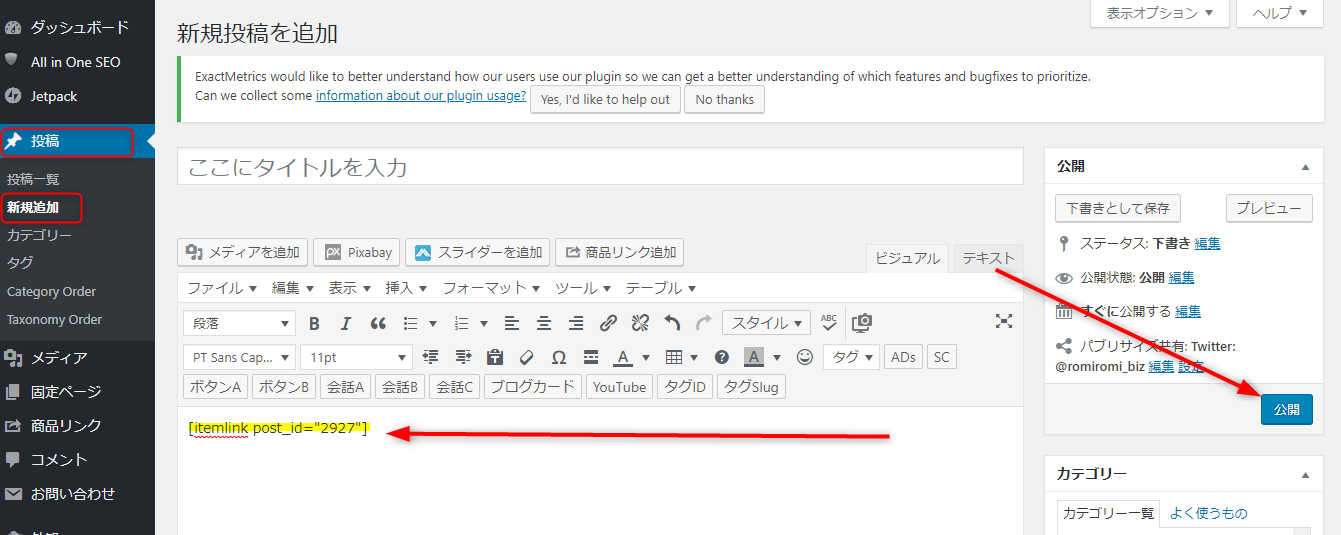
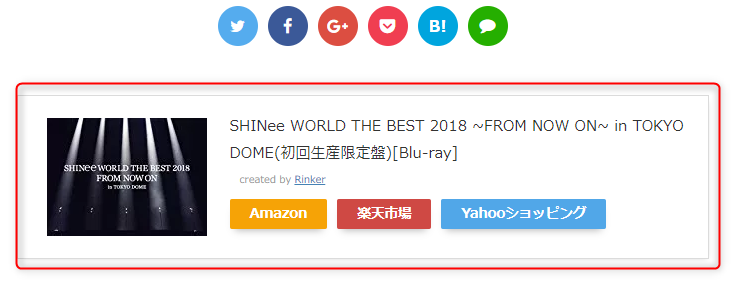
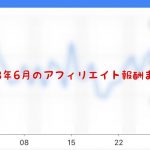
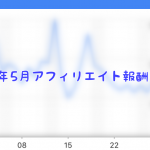














[…] […]