こんにちは。
ヲタ活資金作り方ガイドのromiromiです。
今回は、WordPressで記事を書く時に使用する、編集画面の基本的な操作方法を解説していきたいと思います!
- Gmailも作った!
- レンタルサーバーも契約した!
- WordPressもインストールした!
- プラグインもインストールした!
- テンプレートもアップロードした!
いよいよ、記事の作成です!
初めてWordpressブログで、記事を書く方は一度目を通してみてくださいね。
記事の新規作成
WordPressのダッシュボード画面にログインしておきます。
メニューから、【投稿】⇒【新規追加】をクリックします。
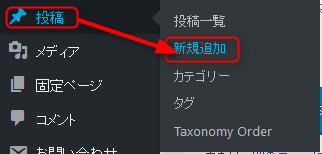
この画面でブログを更新していきます。
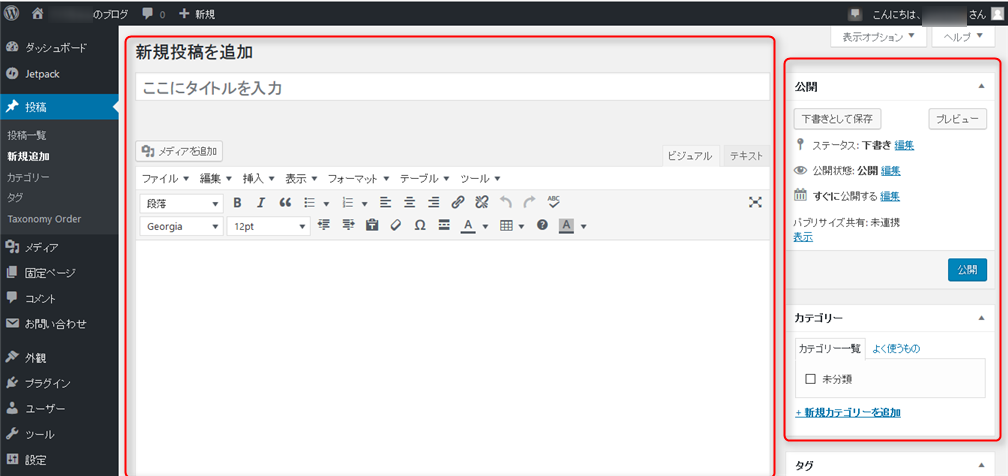
本文を編集する
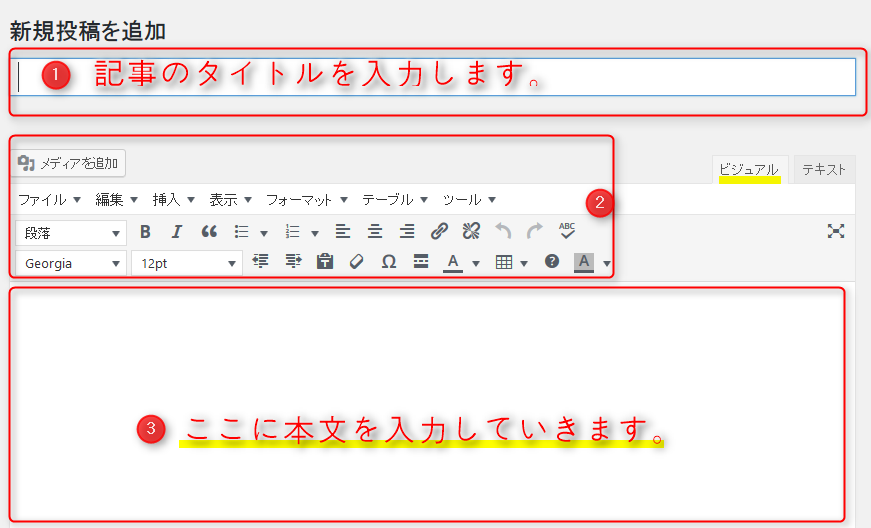
①記事のタイトルを入力します。
②文字を装飾する(太字にしたり、大きくしたり、色を変えたり)ツールです。
下記の記事も参考にしてみてくださいね。
画像を記事内に入れたい場合は、【メディアを追加】から画像をアップロードしてください。

③本文の入力していきます。
右側の説明に移ります。
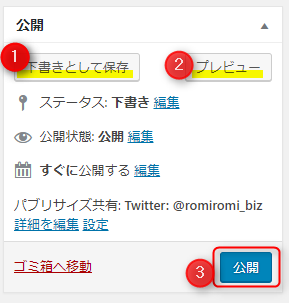
①公開せずにいったん保存しておくときに、【下書き保存】をクリックします。
書きかけの記事や、編集途中の記事などは【下書き保存】しておきます。
②【プレビュー】は、どういう風に見えるか確認するときに使います。
文字のバランスとか、誤字脱字もチェックしたりできます。
③最後の最後に【公開】をクリックして、ネット上に公開します。
下にスクロールして、カテゴリーの項目に移ります。
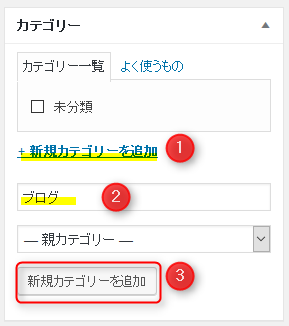
初めて記事を書く場合は、
①【+新規カテゴリーを追加】をクリックする
②カテゴリー入力欄が出てきますので、入力。
(ここでは「ブログ」と入力しています)
③【新規カテゴリーを追加】をクリックします。
カテゴリーの完成です。
いくつかカテゴリーができたら、「✓」を入れるだけでOKになります。
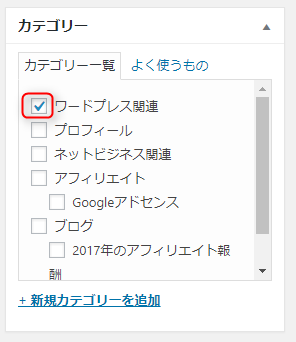
※カテゴリーを選択しなかった場合は、自動的に1番上のカテゴリーが選択されます。
続いて、タグの項目です。
SNSでいう「ハッシュタグ」的なものです。
検索ワードとして、ふさわしいものを2-3個入力します。
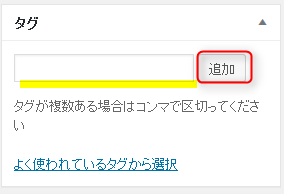
SNSと違うところは、記事タイトルの方が検索に引っかかりやすいこと。
記事タイトルからタグは選ぶといいと思います。
次にアイキャッチ画像の項目です。

アイキャッチは、サムネイル画像とも言います。
この部分です。

関連記事や人気記事の表示にも出てきますので、
アイキャッチ画像は設定しておいた方が、見た目を引きます。
画像をアップロードする要領と同じです。

↓↓↓
新規画像をアイキャッチ画像として使用する場合は、
①【ファイルをアップロード】
②【ファイルを選択】
③【アイキャッチ画像を設定】をクリックします。
すでにアップロードした画像を使う場合は、
画像を選択して、【アイキャッチ画像を設定】をクリックします。
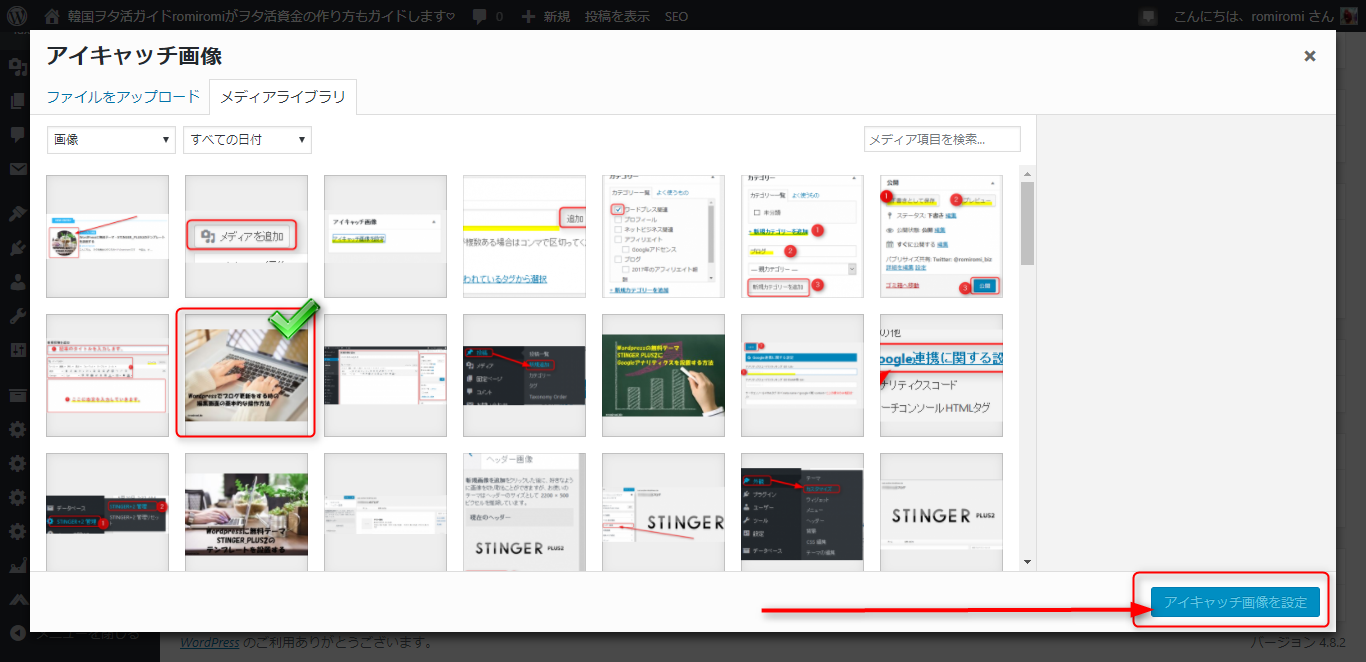
アイキャッチ画像の設定を確認でます。
イメージと違った場合は、【アイキャッチ画像を削除】をクリック後、新しい画像を設定してください。
以上が、基本的な記事編集の操作方法になります。
まとめ
WordPressブログ記事編集の基本的な操作方法を解説しました。
最初は、ちょっと使いづらいな・・・っと思うかもしれませんが、
文字装飾の部分は自分でカスタマイズできますので、使いやすいように配置を変えてみてください。
アメブロやはてなブログなど、無料ブログの経験がある方は、簡単かもしれませんね。
これからどんどん記事を更新していきましょう!


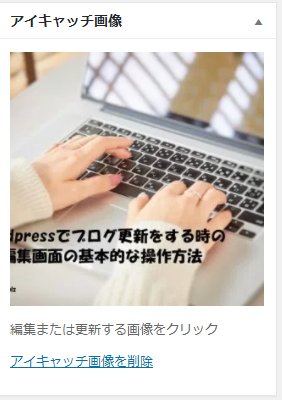






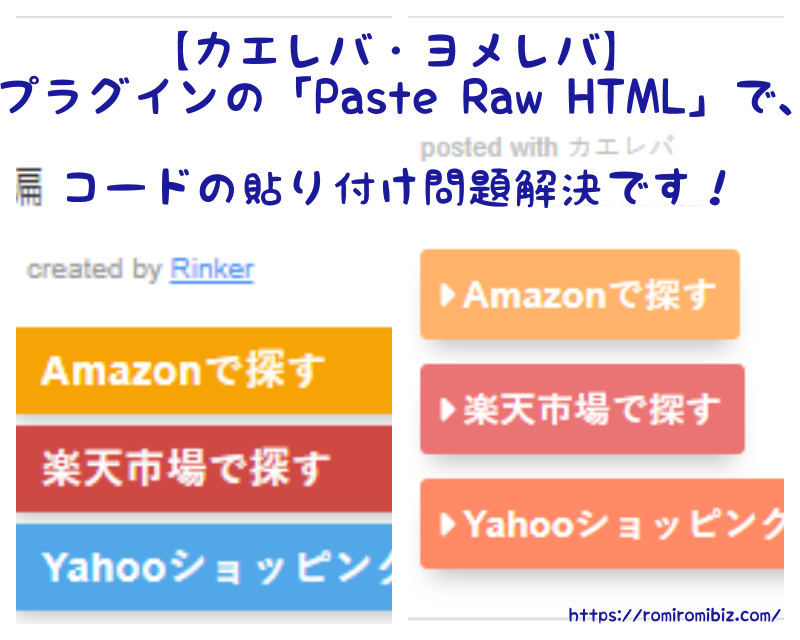









コメントを残す