こんにちは。
ヲタ活資金作り方ガイドのromiromiです。
今日は、
無料FTPソフト【FileZilla】のインストールからエックスサーバーへの接続方法まで
をお伝えしていきたいと思います。
インストールした【FileZilla】が外国語だった時のために、日本語化する方法もお伝えしていきたいと思います。
今回は、エックスサーバーを契約済みという前提で話しを進めたいと思います。
まだ契約がお済になっていない場合は、下記の記事を参照してください。
ヲタ活しながらヲタ活資金を作るなら、エックスサーバーが便利!レンタルサーバーの契約方法を一から解説します!
[st-card id=563]
目次
FTPってなんじゃらほい?!
FTPとは、File Transfer Protocol(ファイル・トランスファ・プロトコル)の略です。
サーバーとパソコンの2つの間で、ファイルを転送するためのプロトコル(通信上の決まり事)
を利用して、Webサイトからデータをダウンロードする際や、
ブログなど作成時にデータをサーバーにアップする際に使われます。
FTPソフトというのは、
あなたのパソコンとレンタルサーバーとの間で、
データをやり取りするためのソフトになります。
FTPソフトって必要なの?!
エックスサーバーをご契約の場合は、WebFTP機能がついているので、FTPソフトは必要ないんじゃないか?!
っと思っていたのですが、Wordpressのプラグインの導入時など、FTPソフトが必要になります。
FTPソフトを見ると、「複雑そうだな・・・」「面倒くさそうだな・・・」っと思っていたのですが、
1度設定してしまえば、便利なツールです。この機会にぜひ、インストールしていきましょう。
FTPソフトは、検索するとたくさん出てくるのですが、今回は
【FileZilla】というFTPソフトのインストール方法をお送りします。
個人のアフィリエイターから、プロのWebデザインをしている製作者まで幅広く利用している
無料のソフトで、転送スピードやセキュリティ面も優れているのでおススメです。
インストール前の準備(Windowsシステム種類の確認)
まず、お使いのパソコン(Windows)システムの確認を先に行います。
パソコンのシステムを確認してきます。
画面下にあります、ファイルマーク(エクスプローラーといいます)をクリックします。

【マイコンピューター】を右クリック⇒【プロパティ】をクリックします。
(私のパソコンは、韓国のモノですのでシステムは韓国語表記になります。)
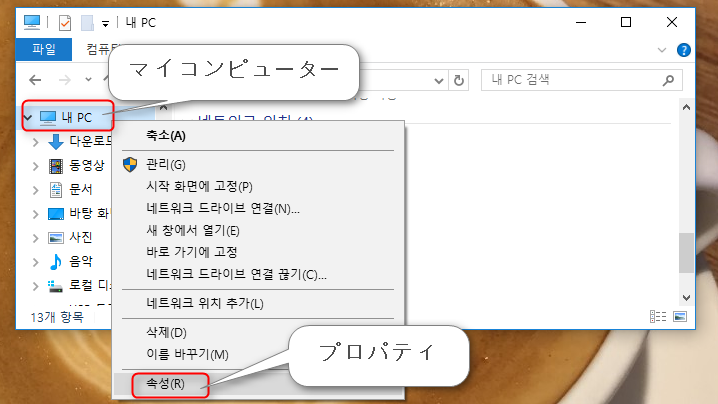
すると、コンピューター情報(システム情報)が表示されます。
赤枠の部分を確認しておいてください。
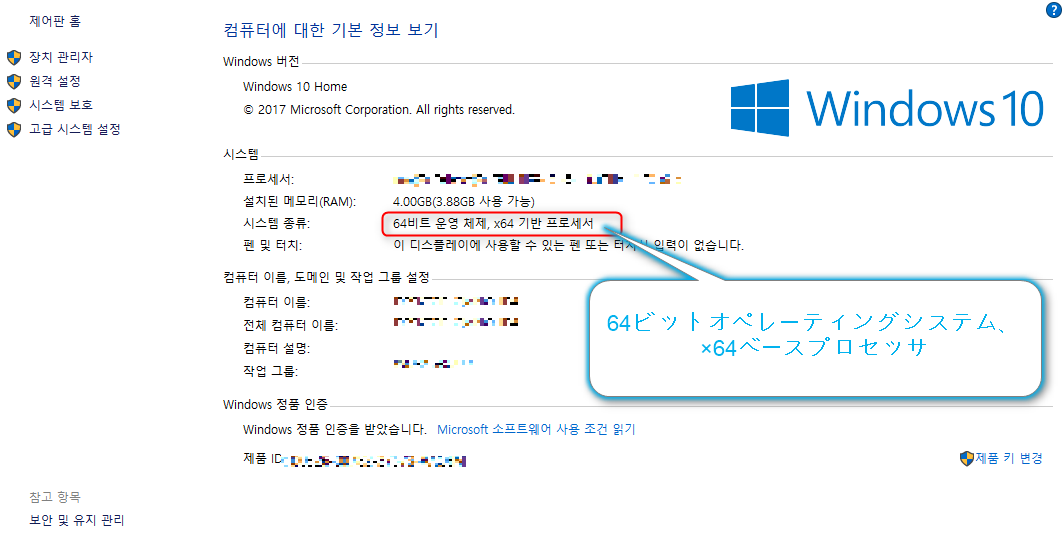
FTPソフト:FileZillaをインストール
それでは、【FileZilla】のインストールしていきましょう。
下記のリンクから、FileZillaの公サイトにアクセスしてください。
【Download FileZillaClient】という文字部分をクリックします。

画面が切り替わります。
【Show additional Download options】(赤枠部分)をクリックします。
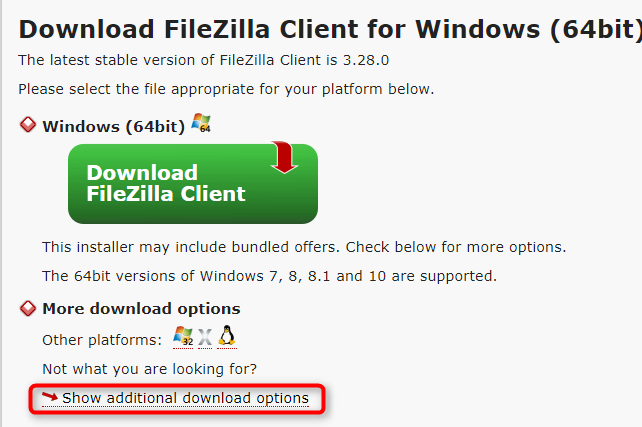
前項で、パソコンのシステムを確認しました。
お持ちのパソコンに合わせて、ダウンロードしてください。
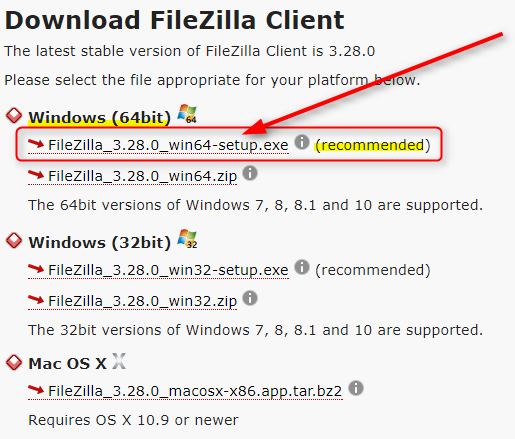
ここでは、64ビットでしたので、
Windows(64bit)
FileZilla_3.28.0_win32-setup.exe(recommended)
をクリックします。
Windows(32bit)だった場合も、(recommended)とある方をダウンロードしてください。
画面が切り替わり、【実行または保存しますか】と表示された場合は、【実行】をクリックしてください。
FileZillaのダウンロードが始まります。
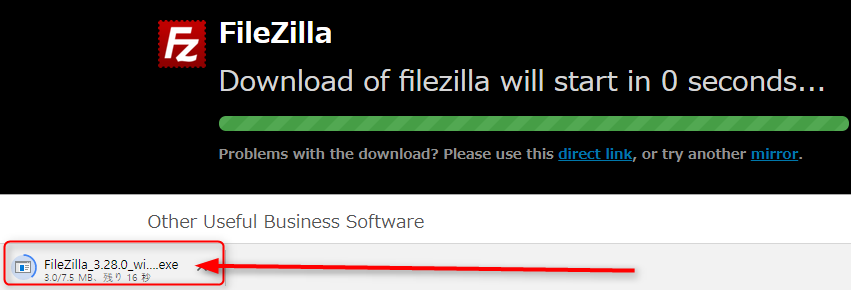
ダウンロード完了後、この種類のファイルはコンピュータに損害を与える可能性があります。
と表示が出た場合は、【保存】をクリックします。

下記の表示が出てきたら、クリックします。
下記のような画面が開いたら、【I Agree】をクリックします。
※ライセンス規約同意の画面になります。
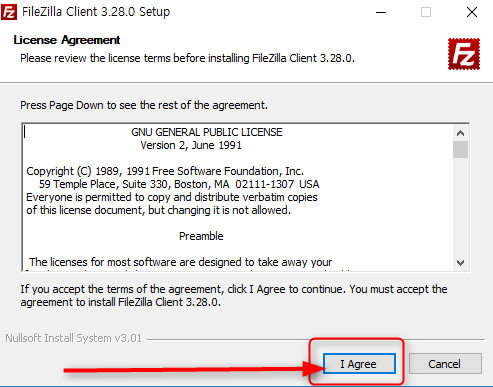
画面が切り替わったら、何も変更せずに【Next】をクリックします。
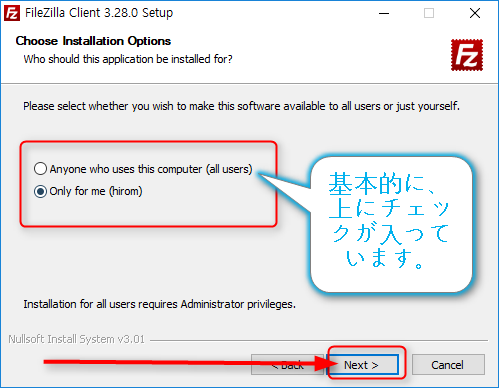
さらに【Next】をクリックして次に進みます。
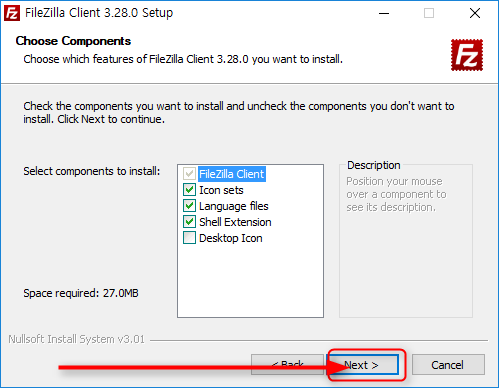
次の画面が表示されたら、【Next】をクリックします。
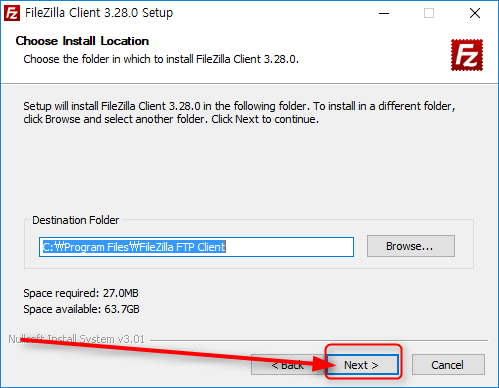
次の画面に切り替わったら、【Istall】をクリックします。
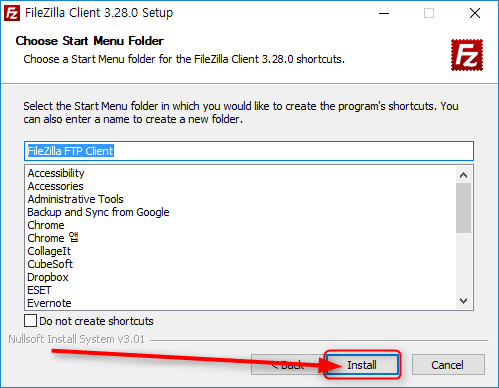
インストールが開始します。

下記の画面が表示されたら、【Finish】をクリックします。
パソコンが再起動されます。しばらくお待ちください。
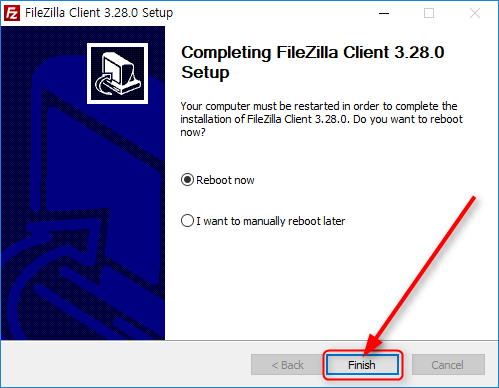
再起動したら、インストールしたFileZillaを起動します。
FileZilla案内が表示されたら、真ん中の【確認】をクリックしてください。
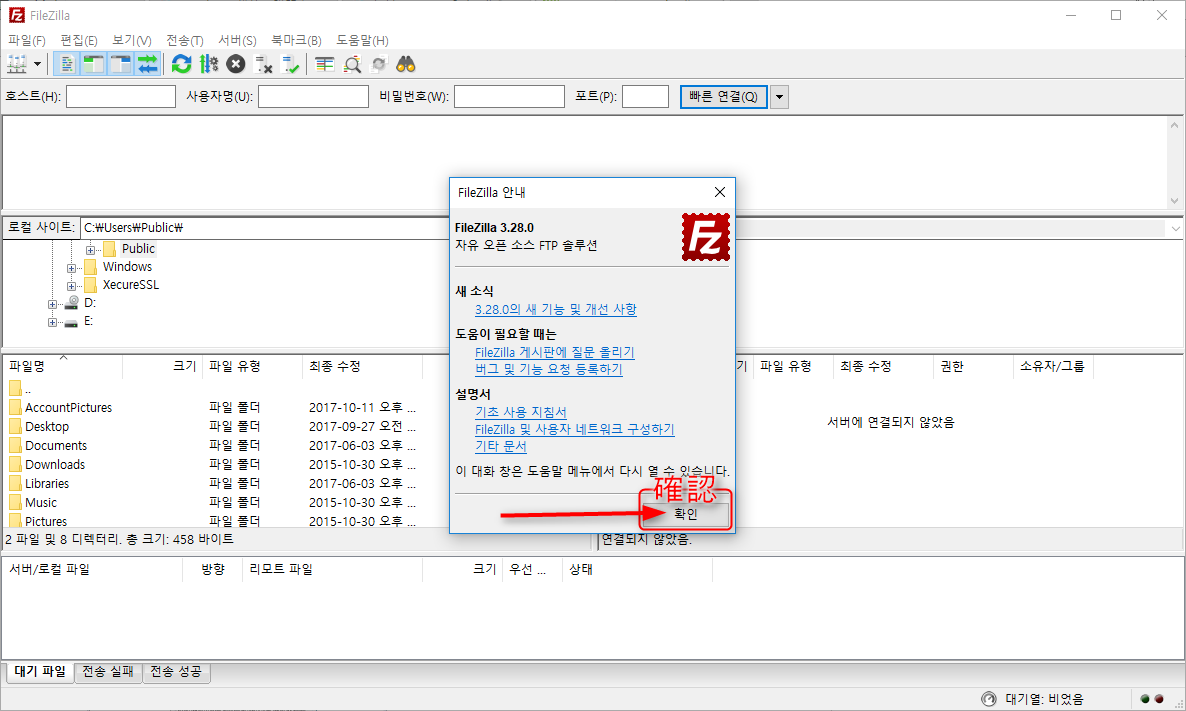
FileZillaを日本語化する方法
私は、韓国のパソコンを使用している関係上、ダウンロードしたソフトが韓国語の場合がよくあります。
ほかにも、日本語でダウンロードしたつもりが、英語で表示された場合には、下記の通りに変更をしてみてください。
インストールした、FileZillaを起動します。
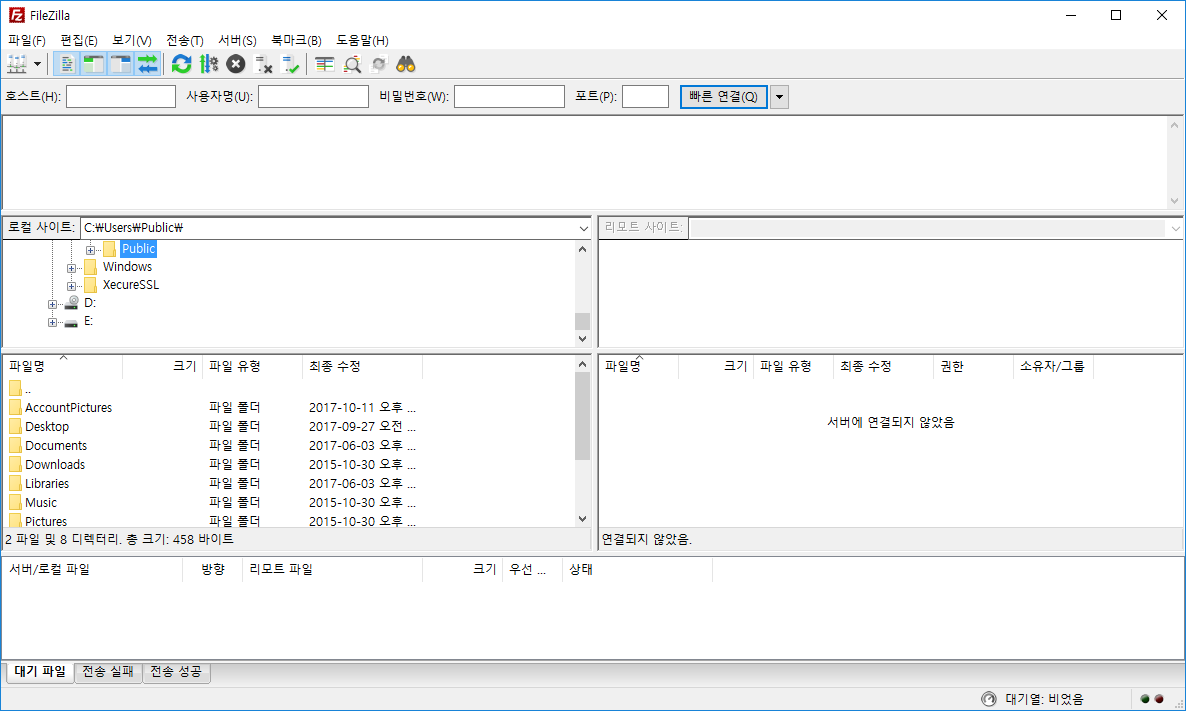
ファイルの隣の【편집:編集(E)】をクリックして、【설정(設定)】をクリックします。
英語だと、【EDIT】⇒【Setting】をクリックします。
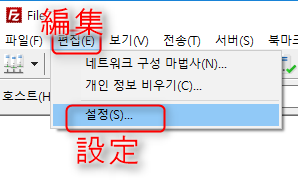
韓国語の場合は、【언어(言語)】をクリックします。
英語だと、【language】と表示されます。

【Japanese(ja JP)】を探してクリック、【확인(確認)】をクリックします。
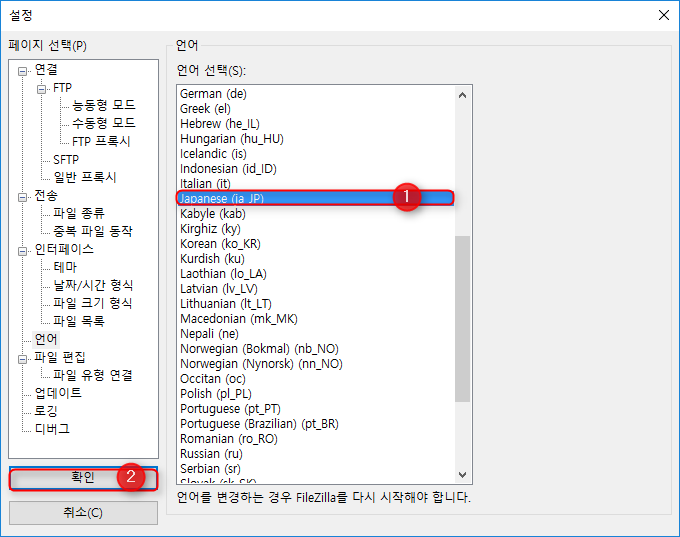
言語変更が完了して、再起動を促すメッセージが表示されます。
【확인(確認)】をクリックします。
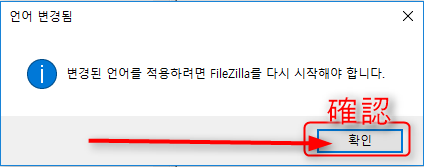
再起動後、FileZillaを起動してみます。
操作部分が日本語に変更済みです。
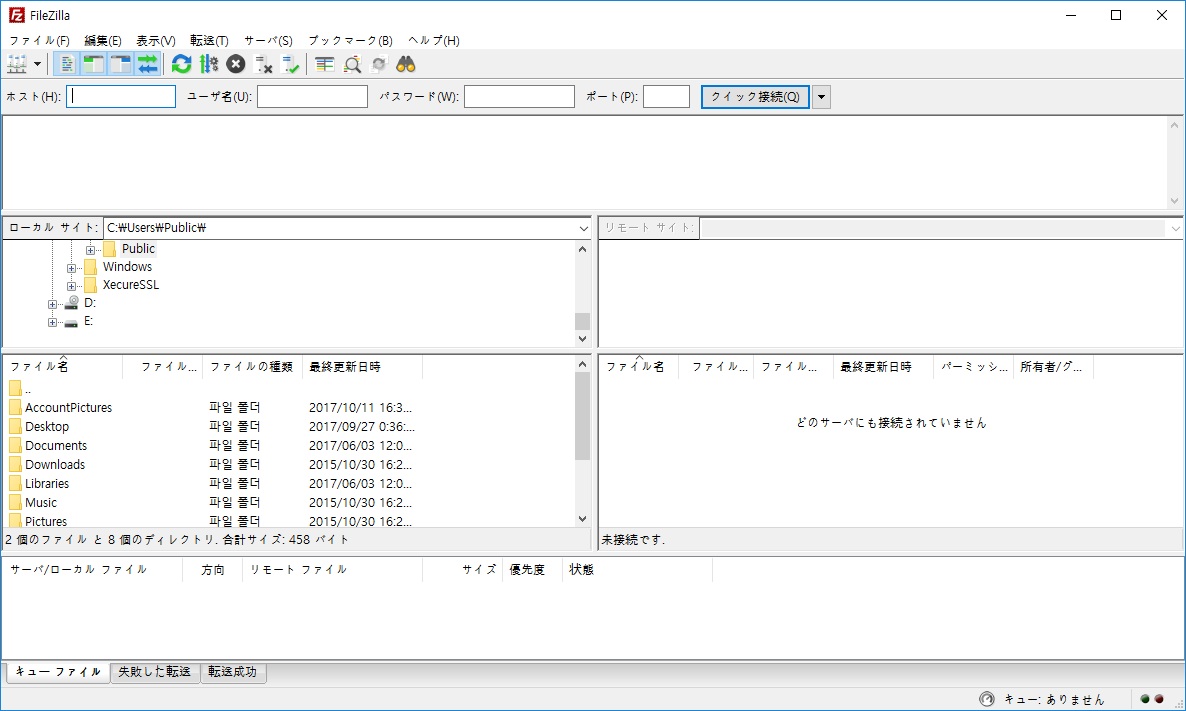
FileZillaを接続してみる(エックスサーバー)
接続前の準備
まず、準備として、エックスサーバーの契約時に
【Xserver】■重要■ サーバーアカウント設定完了のお知らせ (試用期間)
というメールが届いていますので、そのメールを開いておきます。
このメールに記載されている、
【FTPホスト】【FTPユーザー】【FTPパスワード 】が必要です。
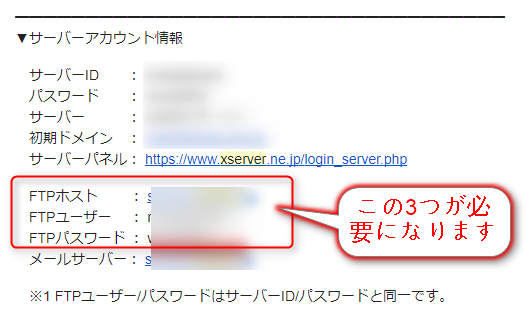
上記のメールは、開いたままにしておきましょう。
FileZillaをサーバーに接続する
では、接続してみたいと思います。
FileZillaを起動させます。
ファイル下にある、【サイトマネージャを開く】をクリックします。

サイトマネージャーが開きます。
①【新規サイト】をクリックします。
②に【新規サイト】というのが追加されます。
③【名前の変更】をクリックして、②の部分の名前を変更します。
(②の部分の名前は後から変更可能です)
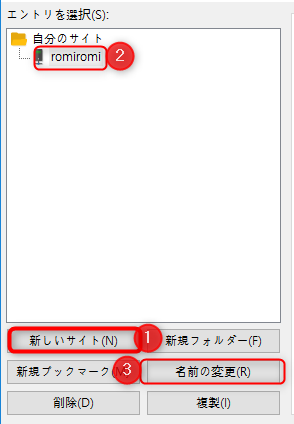
名前は、日本語でも英語でもOKです。
今回は、romiromiと入れてみました。
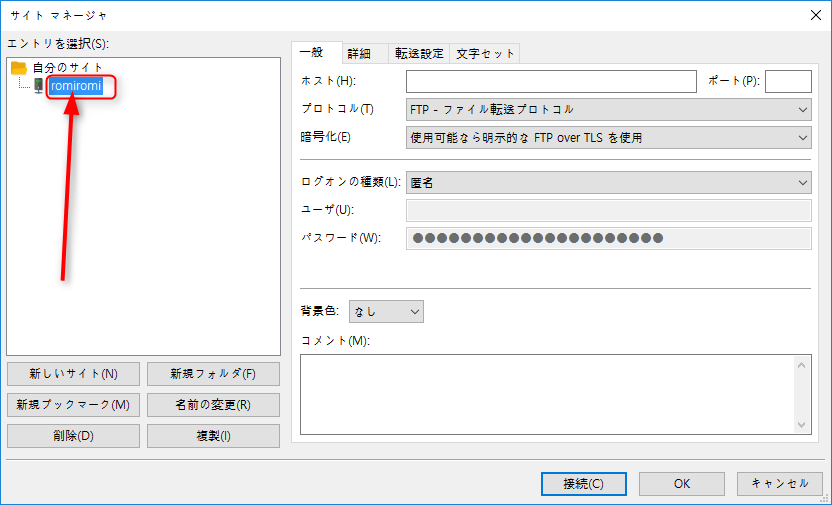
ここから結構大事です!
届いたメールの情報をサイトマネジャにコピペしていきます。
①には、【FTPホスト】の情報を入力します。
②は、【匿名】⇒【通常】に変更します。
③には、【FTPユーザー】の情報を入力します。
④には、【FTPパスワード】の情報を入力します。
①~④の入力が完了したら、⑤【接続】をクリックします。

下記のような画面が表示されたら、【OK】をクリックします。
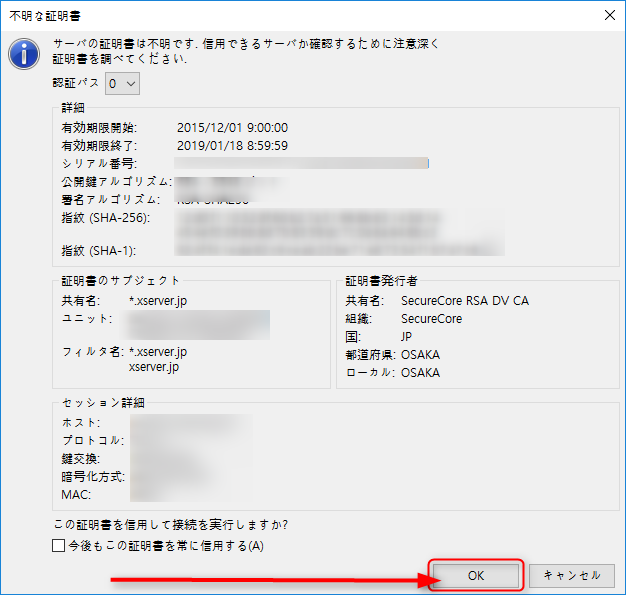
右側の赤枠部分に、サイト情報が表示されました。
接続完了です^^
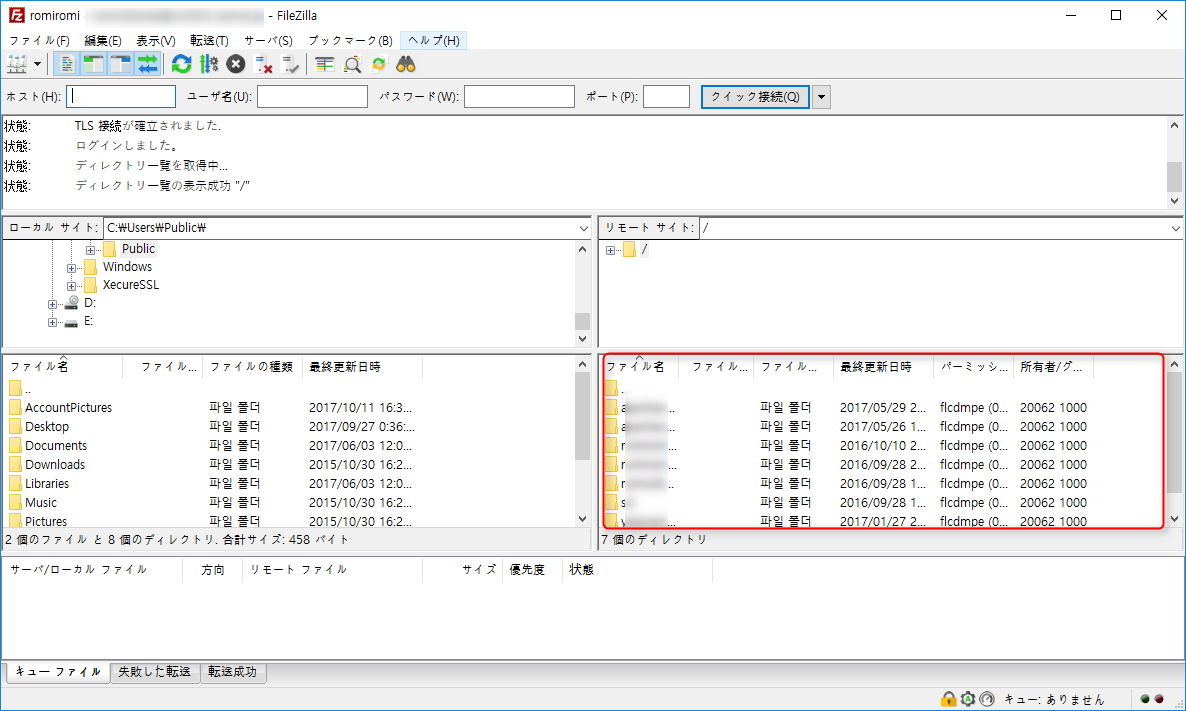
サーバー接続後の画面の見方
この画面の見方ですが、
左側:ローカルサイト
⇒ 左側の【ローカルサイト】は、
現在使用しているパソコンのフォルダと
ファイルを表示させます。
フォルダの中身まで確認することが可能です。
上半分は、パソコンの中のフォルダが表示、
下半分は、上半分のフォルダの中身が表示されます。
右側:リモートサイト
⇒右側の【リモートサイト】は、
レンタルしたサーバーの中のファイルや
フォルダを表示させます。
下記のリモートサイトは、未接続なので空になっています。
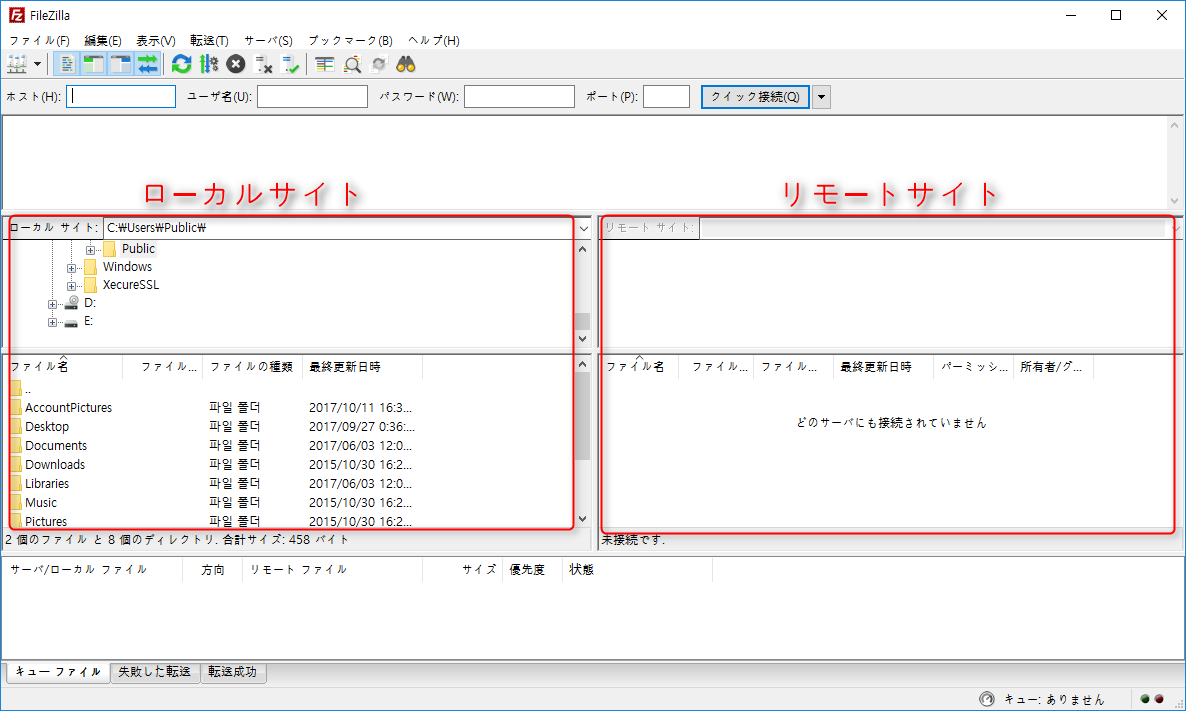
では、接続したFileZillaです。
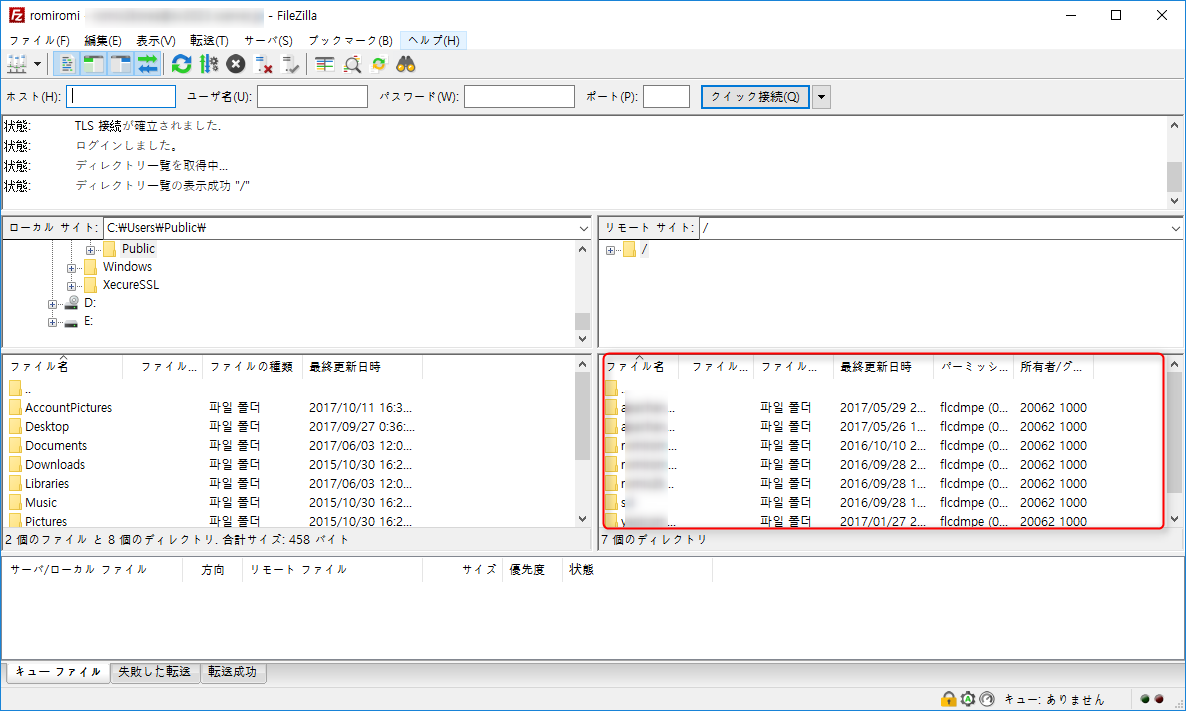
右側のリモートサイトを拡大します。
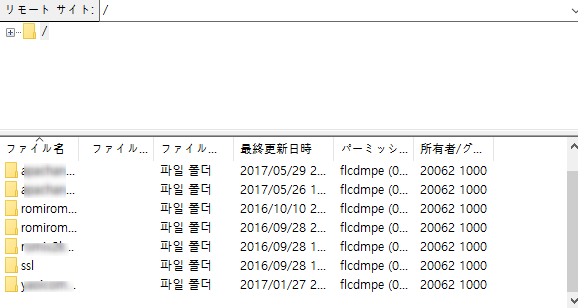
赤枠部分が、サーバー内のドメイン情報です。
エックスサーバー契約時に取得した独自ドメインと、〇〇xsrv.jpというドメインが表示されています。

ブログのドメインをクリックします。
【public_html】をクリックします。
クリックすると。下半分部分に【public_html】の中身が表示されます。
主に、サーバー設定情報やファイル情報になります。
これらの最初から入っているファイルは触らないようにしましょう。
エックスサーバーにファイルや画像などをアップすると、この【public_html】にアップしていくことになります。

次回からの接続方法
FileZillaを起動ごとにサーバーへの接続が必要になっていきます。
すでに、必要情報の入力は済ませているので、再接続は簡単です。
①【サーバ】⇒②【再接続】の順番でクリックします。
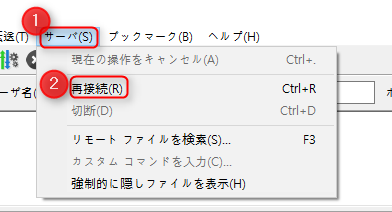
下記のような画面が毎回表示されますが、その都度【OK】をクリックしてください。
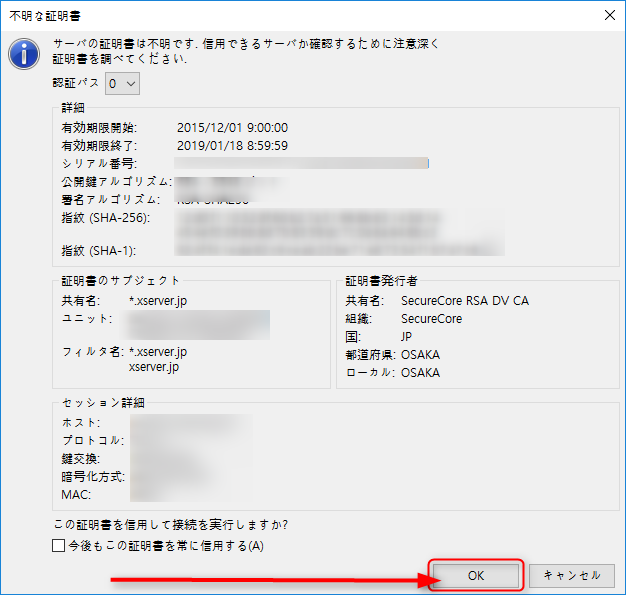
まとめ
FileZillaのインストールが完了しました。
お疲れ様でした。
ここまでやっておくと、次回からの接続が簡単になります。
面倒くさいことは、最初にやっておくと後が楽です^^




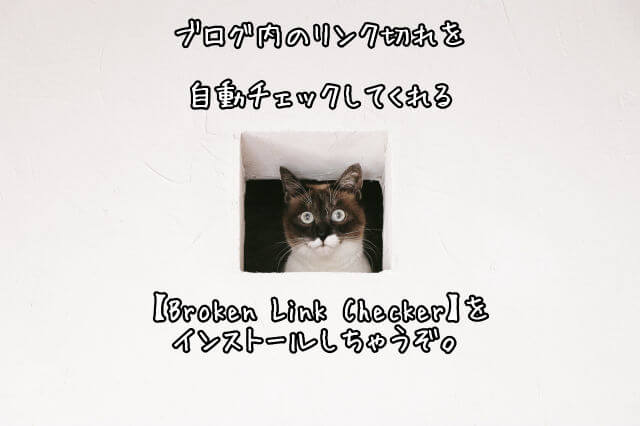












コメントを残す